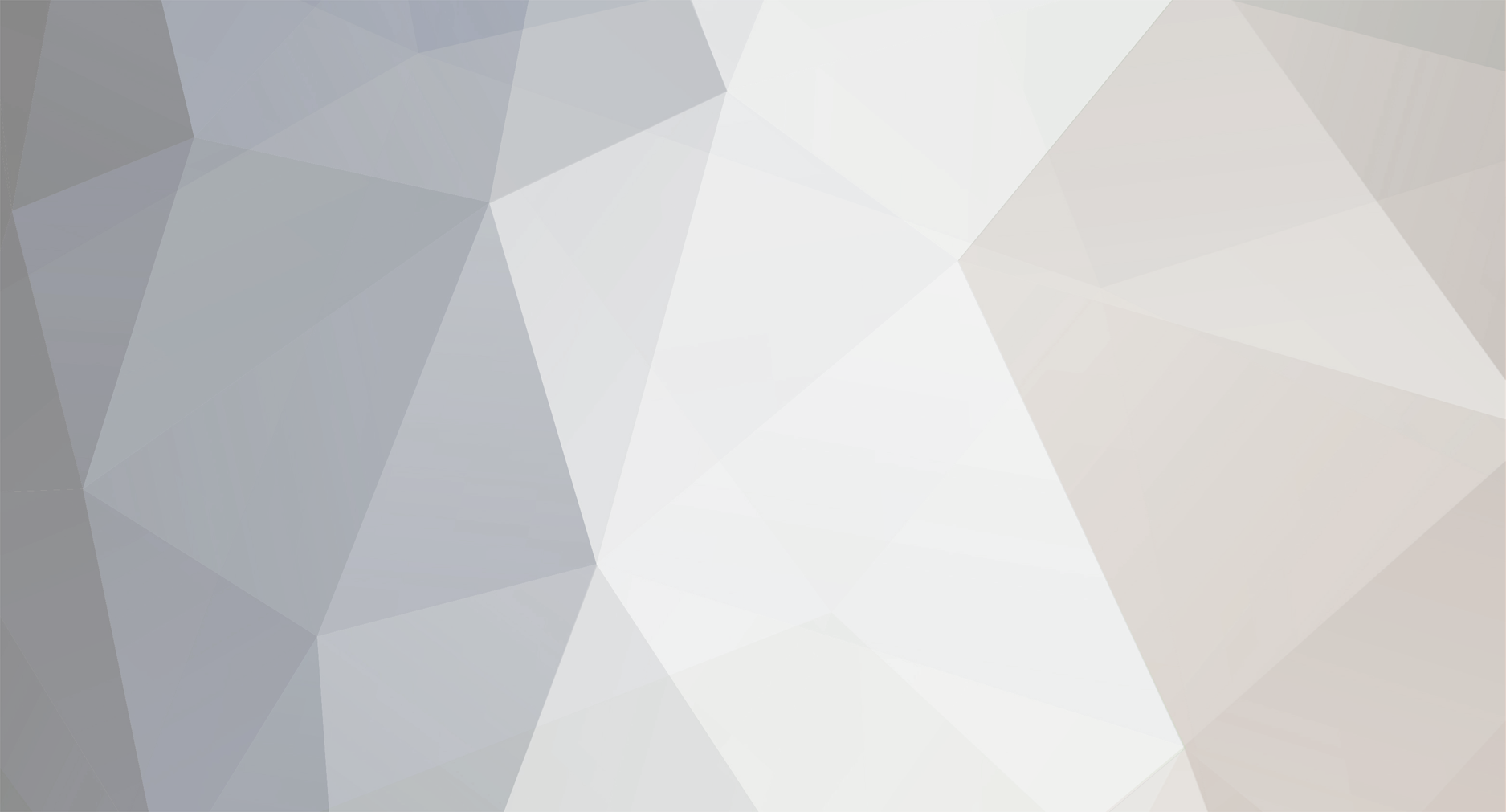
sam.henderson
-
Posts
201 -
Joined
-
Last visited
Posts posted by sam.henderson
-
-
Does it have moving light functionality?
Sam
-
If you had the time/ energy/ will/ patience then you could move the chase along manually with the Step button!!
Just a thought!!
Sam
-
Yep as Sp has already said if you start doing that then in effect you are starting to create a simple command line interface and that is not what the frog is about at all- the sort of ethos of the frog desk is that it is all there infront of you to touch and edit. I personally wouldn't want a command line built in, if you want that look at the Frog II or Illusion series from Zero88 or ETC and Strand (300/500 series) desks!
Sam
-
That is a good idea apart from the fact- how far do wireless keyboard signals go?? Don't think up the tower the other side of the stage

Sam
-
Yeah thats what I plan to do!
Stupid question- what cable do I use??
Sam (the electrical retard!)
-
Hi guys,
Sorry to drag this topic back up from the dim and distant but I have had an idea and wanted some help if possible!
My idea is that you could make a very cheap and simple wired riggers remote (for the fat frog in this instance) by: Setting up 48 memories and each one just stores 1 channel. You could then make a few memories if you wished like following:
..Mem 48: Channel 48 (with loop to memory 1)
Mem 49: A general state like houselights
Mem 50: General Cover or other states you would want to check together.
etc. etc.
One the remote switches you could have button 1 as a GO to cycle through all of the 1-48 channels, switch 2 as Memory 49, switch 3 as Memory 50 and then switch 4 as memory 0 GO to return it to the beginning.
Does this sound as though it will work??
Also has anyone got some Very Simple instructions on how to make a remote switch for someone who is very bad at making stuff and not great at soldering and things like that!!
Thanks,
Sam[/b]
-
No but don't forget some dimmers give you the option of running on/ off power to things (with a trigger % set on the dimmer) specifficly designed for movers and other such fixtures!
Sam
-
Sounds like a cracking little console for back-up!
Thanks for the info,
Sam
-
Is there a command line and other standard desk options like fades, chases etc. or is it purely meant as a backup console??
Also do you have a rough RRP yet??
Many thanks,
Sam
-
Sorry but I couldn't think of a worse feature to put on a desk!! My reasons:
x You are putting a button on the desk that if lent on would turn every channel on!! How embarrasing in the middle of a show- flash buttons are bad enough - lol
x Imagine if there was a fire, mass panic spreads among cast and audiance- the worst thing ever would be to put glaring light up and blind people temorarily!
In a fire the most sensible thing to do is bring up the houselights (that if you read the ABTT guide should be on a non-dimmer channel controllable from a pannel or like where the DSM or LX Op. is, Put on the stage working lights and then fade the stage lighting. If possible dimmers should then be turned off (less chance of electrical fire) and everyone should evacuate!
Sam
-
Hi All Z88 People,
So have heard about the Jester on the Blue Rooms so what exactly is it all about?? Any official word on it??
How come us loyal zero88 users and customers are last to hear about it!

Sam

-
Seconded, its a nightmare when you are forced to control something like moving light power through the dimmer (power on or off mode of course- can't think of the proper name atm!!) because there are no inderpendant type sockets available and you are controlling it through the desk, everytime the GM comes down or there is a fade its a complete nightmare because all your fixtures re-strike etc!!
I had to try and plot a show like this on a pearl and it was the worst plotting session I have ever had!! Result- fly the bars in with the ML's on run a 13amp plug with 13-15-16 convertor on and plug back in then reprogram all the dodgy q's!!
Sam
PS- Some dimmer racks are clever though and have this function on them!
-
Ahh, thanks !
Sam

-
Right I will start very simply and hopefully this will help you.
For all of these instruction it will be presumed that you are using a monitor and a keyboard. It is also assumed that you are in Full Mode NOT Partial
Some things you should know about DMX
DMX is the protocol for controlling modern lighting equipment. DMX is run through a 5 pin XLR cable. Each universe (think of it as a line of DMX) has 512 channels available to use. The Fat Frog is capable of outputing 1 universe of DMX (or in other words 512 channels of DMX). Another important note is that the Fat Frog can be opperated a lot easier with the use of a Keyboard and Monitor. Info on how to connect these will be found later in this post.
Another important thing to not is all the instructions here are for connecting 1 studio spot. If you are using more than 1 then please say becasue you will have to deal with issues like terminating the DMX line etc.
Another thing to note is that Moving Lights (like your studio spot 250) are often called Fixtures.
Some things you should know about the Fat Frog
The Fat Frog isn't radicly different to lots of the smaller Moving Light boards on the market. It has 48 fadders that can control any normal dimmer channel. These DO NOT control moving lights. The control for the moving lights comes from the right hand side of the console under the title "Fixture Control".
There are 12 fixture selection buttons (this means you can control up to a maximum of 12 different fixtures with different DMX addresses)- these are the buttons that allow you to select and unselcect certain fixtures (e.g. you studio spot 250) to change there DMX values (e.g. change their colour, position etc. etc.). When you have selected a fixture the red LED inside the fixture selection button will start to flash. It is possible to select more than one fixture at once. To deselect a fixture all you need to do is press the fixture selection button again and the red LED display will stop flashing and the fixture will be de-selected.
Part 1- Set up and address the fixtures
1. Position the Studio spots where it is needed and connect to a power supply. To start with, while your learning, it might be an idea to put it down in front of you to have 'a play. Turn on the power supply and the fixture should turn on.
2. Now you must set the start DMX address for the fixture (you will see later but I suggest unless you are using other fixtures and dimmers that you set it to 49). To do this:
Press and hold the Menu button until ADDR is shown on the LED display. Press the Enter button. Use the up and down buttons until you get to the desired DMX start address.
3. Now attach a DMX Cable (5pin XLR) into the Data In socket on the fixture and the other end into either DMX Output A or DMX Output B (which ever is easier- it makes no odds to the way you control the fixtures) on the back of the Fat Frog. Note DMX A and B Outputs are labelled so they should be easy to find but they are at the back of the desk on the far right (when you are looking at it from the back) and they each have a LED above them that should be glowing Green when the desk has power!
Part 2- Set up the board
1- Plug in the monitor and keyboard if you have them. The monior is plugged into the port marked "VDU" on the back of the board and the keyboard into the small port marked "Keyboard".
2- Turn the board on. To do this simply plug it in, the Frog Series don't have power switches so as soon as you plug it in it will start to come on.
3- Assign the Fixtures. Before you can tell the board what DMX addresses you have given your fixtures you need to tell it what fixtures you want to control first. To do this you must enter Super User by Pressing down the Plus button, the Minus button and the Enter button together. The Plus and Minus buttons can be found directly under the main LCD display and the Enter button is found 5 buttons under the Red Program button to the Right of the Main LCD.
A Blue Box will then appear in the middle of your monitor display with the Title "Super User". Under this there is a list of different options. We want to access "<Desk Setup>" so make sure this is highlighted (it is highlighted if it is red behind the text) and if it isn't use the up and down arrows on the keybaord or the desk until it is and then press Enter on the desk or the Return key on the keyboard. A new menu (in the same blue box) will appear, select "{Assign Fixtures}" and press enter or hit return on the keyboard.
Yet again a new Blue Box will appear, the number 1 should already be highlighted so just press the down arrow (on desk or keyboard) until the empty space is highlighted. Now just use the Left and Right keys on the keyboard or the Plus and Minus buttons on the desk to scroll through all the different fixtures. Eventually you will get to one that says:
"HIGH END SYSTEM Studio Spot 250".
When you see this press the down key so "[Assign]" is highlighted and then hit enter (on desk) or return (on keyboard). You will find that the number one is highlighted again, press the up key and so "{Exit}" is highlighted and hit enter or return. You will be faced with the "Desk Setup" box again. Scroll down (using arrow keys) to "{Exit Desk Setup}" and then proceed then hit enter or return. It will say saving then go back to the original Super User screen.
4- Patch the Fixtures. First go back into the "Desk Setup" screen again (as described above). This time scroll down (using up and down arrow keys) to "{Patch Functions}" and enter.
You will now see the "Patch Functions" box. Make sure "Manual Patch" is highlighted and hit enter or return.
Channel 1 will be highlighted when you first enter, hit the up arrow ket twice and so Fixture 1 is highlighted. Now use the left to right arrow keys to select the DMX start address that you set on the fixture earlier.
Now press the down arrow key and "[Exit]" will be selected, hit enter or return. You will now go back to the Patch Functions box, exit this and then exit desk defaults (it will do the usual saving display) and then exit super super user (do this by scrolling to the correct one using arrown keys and then hitting enter like you have done before!).
Part 3- Set up and store a memory
1. Select the Fixture. To do this press Fixture Selection Button 1 (the one which will have the Yellow LED illuminated) to select the fixture.
2. Home the Fixture to test it is working. Press the Home button (which is above an to the left of the Fixture Selection buttons). The fixture should come on and emit some light, if not check you have completed all the steps above properly!
3. Set up the state as you want it. With the fixture selected press the Brightness button and use the 1st vertical wheel to change it. You will see the percentage value under the word "Dimmer" go up (and down depending in which way you move it). Next you can set things like colour, gobos etc. To do this press the colour button and the wheel under each name on the dispaly above will control that parameter. The same applies for position, beamshape and all the other attributes.
When there is more than 3 paraneters per attribute the "Wheel Group" button LED illuminated and when you press it it will show you the other parameters.
When you have the state as you want it.....
4. Store the Memory. To do this hit the "Memory" button directly under the "Memory Control" title on the board. Use the Left and Right arrow keys on the keyboard or the + and - keys on the board to select a free memory (a free memory can be seen as on the main LCD it will show a astrix * next to any memory that is free). Now hit the red "PROGRAM" button.
Congrats, you have just made your 1st memory (and I have just got repetive starin injury from all this typing!!). For further information on more stailed things like LTP/ HTP, Fade Times, Palletes, Groups, Playback etc. etc. look at my guide (linked to in the sig) or re read the frog Manual!!!
Best Wishes,
Sam[/i]
-
Minimisation would be the key here!
Please if you do make it make it so it will fit a decent sized screen
Sam
PS- Has FII started shipping yet?
-
If they were having problems with pushing up the channel fadders you could just tape down the Preset A and Preset B Master faders?!?
Sam
-
-
Don't forget although the Frog only has 1 DMX universe there are 2 outputs if you want to send one line to dimmers or demux and another to movers/ smoke machines or whatever.
Sam
-
No probs!
Sam

-
i always program a submaster with some workinglights. then when i have to press the program button, i quickly fade the submaster down, press program, and then fade it up again.
Is this often followed by the sound of all the noise boys going- turn the duck :!: :!: g lights back on you numpties and then a hour of them having a conversation under there breaths about how inferior lamp tramps are to noise boys!! Thats what would happen if I did that!!

Sam
-
The simpler way, if you have a keyboard attached, is to hit Memories (to move to the 'no' column), then type the number of the point cue in on the external keyboard, and hit ENTER. This inserts the point cue, ready for programming.
Didn't know that- ingenious (sp.??)
Both of these methods will insert the point cue, but only temporarily. If you move away from the point cue (up or down) in the Memories screen, it disappears.Thats the duck- has a note all ready been made about that (i.e. has it got a frog referance number??) as an idea for future updates?
What would be good is if once you have requested it, it stays there until you delete it like you would any other normal cue. Anyone think this is a good idea- bad idea?? :?
Sam

-
When you open the phantom frog up you must press the RUN button, this is like 'turning it on so to speak!'. As for accessing Super User, right click the + button then right click the - button and then left click the enter button nd your in, use your cursor keys (as you would on the desk) to navigate.
HTH
Sam
Edit- And to answer your other question No you don't need to be online!
-
Sorry one more question, how many master stations can be connected to 2 chilli dimmers working together?? Also how many standard wall panels are allowed??
Thanks
Sam
-
Thanks for that Paul, so how does putting channels in areas affect normal control through the desk?? Does it have any effect??
Thanks
Sam

Additional Keyboard Functionality
in Frog Range MK1
Posted
Other stuff for the keyboard:
Insert Key as Insert Key on console
Tab key to tab through the columns in the memory and submaster screens.
Page Up and Down to page up and down through memories without moving which memory is highlighted as "Next Memory".
Contorversial one, but the escape key just to take you to the memory screen with Memory 0 highlighted.
A button like the Pause/ Break button or another unused one to be a shortcut into Super User.
I also agree with M, S, C, B, P as their relevents for naming.
Thanks,
Sam[/b]