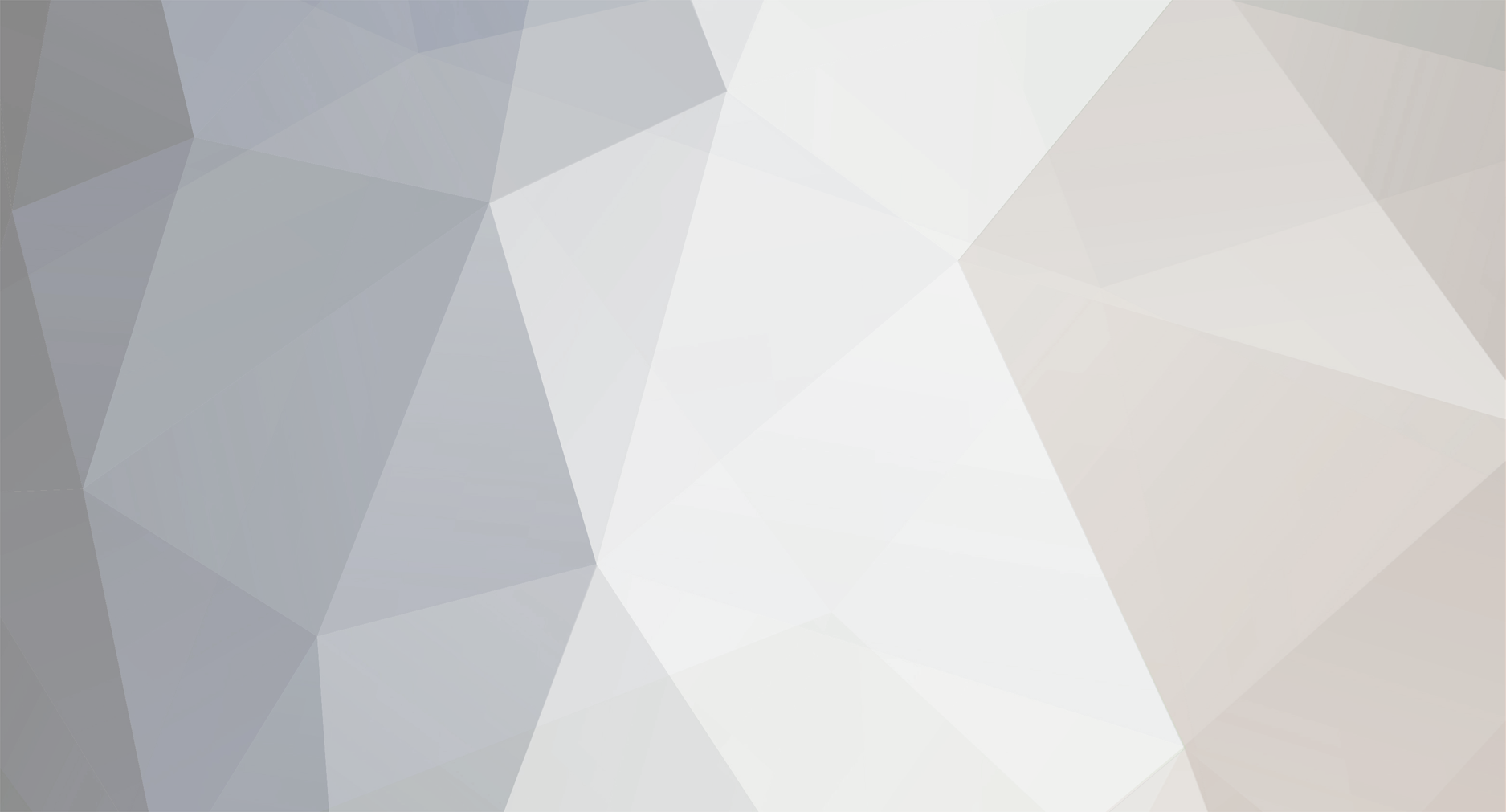The latest release of Frog series operating software is now available for download.
The software can be found in the 'Downloads' section of the main Zero 88 website (www.zero88.com)
Release notes are as follows (a properly formatted, PDF version of these notes is available for download in the same location as the software) :
1. Introduction
This document describes the additional functionality provided in Frog Series Software Release 7.5 compared with the previous official software release (Version 6.2):
· Partial Recording down to attribute level on memories, submasters and SX button data.
· Improved Movement Effects generator with X and Y size, rotation, offsets and synchronisation.
· Fixture editing modes providing absolute, relative and new “fan†functions.
· Entry of numeric data (eg fade times, DMX addresses) from external keyboard.
· Simplified programming of palettes and fixture groups.
· Bug fixes and other minor modifications.
2. Partial Recording
The partial recording function has been improved so that it is now possible to specify individual attributes, or combinations of attributes to be recorded for the tagged fixtures when programming and editing memories, submasters or SX buttons.
2.1 Programming Partial Memory, Submaster or SX Button Data
Using the attribute selection buttons it is possible to choose a single LTP attribute, pairs of LTP attributes, or all three LTP attributes to be recorded, as follows:
· Ensure that the desk is set up to record in partial mode (Desk Setup in Super User).
· Select the required memory, submaster or SX button to be programmed.
· Adjust fixture parameters as required.
· Ensure that all the required fixtures are tagged.
· Press and hold down the required attribute button(s)
· Press the Program button.
The parameters for the selected attribute(s) of the tagged fixtures will then be recorded into the memory, submaster or SX button data.
Notes
The output levels of all generic channels and the brightness levels of all fixtures will always be recorded, regardless of which fixtures are tagged and which attribute button(s) are pressed.
To record only the brightness levels of the fixtures (ie no LTP channels), all fixtures must be untagged prior to pressing the Program button.
To record all the parameters for the tagged fixtures, simply press the Program button.
In chase memories, the fixture/attribute selection applies to all steps in the chase.
2.2 Editing Partial Memory, Submaster or SX Button Data
When editing a partial memory, submaster or SX button, the user will be able to adjust any of the generic channels and/or fixture channels as normal, regardless of which attributes were previously programmed.
If generic or fixture channels have been changed or any fixtures have been tagged or untagged, a message will be displayed on the LCD when the Edit button is pressed to exit edit mode.
This message will show which LTP attributes (colour, beamshape, position) will be recorded on saving the changes to the memory/submaster/SX button. It will default to the attribute(s) previously programmed, but will allow the user to change the attribute selection to be saved, if required.
For example:
· Select a programmed memory/submaster/SX button with Colour only programmed.
· Press the Edit button to enter edit mode.
· Edit the generic channels and fixture channels, as required.
· Ensure that all the required fixtures are tagged.
· Press the Edit button to exit edit mode.
The following message is displayed on the main LCD:
*** Data Modified **
Attributes recorded:
C{Yes} B{ No} P{ No}
Save ? [Yes] {No}
Line three of the LCD shows the LTP attributes which will be recorded in the data if the edits are saved (in this example colour only). If the LTP attribute field says Yes, the LED in the corresponding attribute button on the front panel will flash.
To save the edits (with same attribute selection as previously recorded) - press the Enter button.
To save the edits (with a different attribute selection) – use the up or down arrow keys to select the C (Colour), B (Beamshape) or P (Position) field. Use the + or – keys to toggle the field as required. Alternatively, pressing the corresponding attribute button on the front panel will toggle the field. When the field is set to Yes, the LED in the corresponding attribute button will flash. Use the up or down arrow keys to move the cursor onto the ‘Yes’ button and press Enter.
To lose any edits and exit edit mode - Use the up or down arrow keys to move the cursor onto the ‘No’ button and press the Enter button.
Notes
The new warning message shown above is only displayed when the desk is in partial recording mode. On the Frog desk, or any of the other desks in the Frog series operating in Full mode, the following warning message will be displayed on exiting edit mode after making changes:
***** WARNING ******
Data Modified
Save Changes?
[Yes] {No}
2.3 Indication of Partial Programming on the Main LCD
2.3.1 Memories
The Colour, Beamshape and Position action fields on the Memories screen on the LCD are used to indicate partial programming down to attribute level as follows:
If the attribute is programmed in the memory – the field will show Snap or Fade and will be editable.
If the attribute is not programmed in the memory – the field will show “----“ and will not be editable.
2.3.2 Submasters
There are no changes to the Submasters screen on the LCD, but additional columns have been added to the Submasters screen on the monitor to indicate which attributes are programmed in the channel data or transferred memory.
2.3.3 SX Buttons
There are no changes to the SX screen on the LCD, but additional columns have been added to the SX Buttons screen on the monitor to indicate which attributes are programmed in the channel data or transferred memory
2.4 Indication of Partial Programming on Monitor Screens
2.4.1 Memories
The Colour, Beamshape and Position action fields on the Memories screen are used to indicate partial programming down to attribute level as follows:
The attribute is programmed in the memory – the field will show S (snap) or F (fade) as normal.
The attribute is not programmed in the memory – the field will be blank.
The following example shows memories programmed with single LTP attributes, pairs of LTP attributes or all three LTP attributes:
--------------------------------------------------------------------------------
MEMORIES
--------------------------------------------------------------------------------
NO | NAME |MT|FADE UP|FADE DOWN|LTP FADE|C|B|P| DWELL | TRIG | JUMP
--------------------------------------------------------------------------------
1 |RED WASH |SC| 3.0| 3.0 | 5.0 |S| | | 10.0|09:00:00|
2 |STAR GOBOS |SC| 3.0| 3.0 | 5.0 | |S| | 10.0|AUTO |
3 |CENTRE STAGE |SC| 3.0| 3.0 | 5.0 | | |F| 5.0|AUTO |
4 |BLUE SPOTS |SC| 3.0| 3.0 | 5.0 |S|S| | 30.0|AUTO | 2
5 |GREEN FRONT |SC| 3.0| 3.0 | 5.0 |S| |F| 10.0|10:30:00|
6 |STARS BACK |SC| 3.0| 3.0 | 7.5 | |S|F| 10.0|AUTO |
7 |RED STAR LEFT |SC| 5.0| 5.0 | 10.0 |S|S|F| 5.0|AUTO |
--------------------------------------------------------------------------------
2.4.2 Submasters
Three new Colour, Beamshape and Position data fields have been added to the Submasters screen to indicate partial programming down to attribute level as follows:
The attribute is programmed in the channel data or transferred memory – the field shows S (Snap) or F (Fade) according to the following rules:
· Channel Data – S
· Transferred Memory without Time – S
· Transferred Memory with Time – S or F (as defined in the memory itself)
The attribute is not programmed in the channel data or transferred memory – the field will be blank.
The following example shows submasters programmed with channel data and memories containing single LTP attributes, pairs of LTP attributes or all three LTP attributes:
--------------------------------------------------------------------------------
SUBMASTERS – PAGE 1
--------------------------------------------------------------------------------NUMBER | NAME | CONTENTS | FADE | FADE UP |FADE DOWN|LTP TL|C|B|P|
--------------------------------------------------------------------------------
1 |BLUE WASH | CH DATA |MANUAL| | | 25% |S| | |
2 |CIRCLE GOBO | CH DATA |MANUAL| | | 25% | |S| |
3 |CENTRE STAGE | CH DATA |MANUAL| | | 25% | | |S|
4 |YELLOW STARS | CH DATA |MANUAL| | | 25% |S|S| |
5 |PINK STAGE LEFT | CH DATA |MANUAL| | | 25% |S| |S|
6 |GREEN STAR RIGHT | CH DATA |MANUAL| | | 25% |S|S|S|
7 | | EMPTY | | | | | | | |
8 |RED WASH | MEM 1 s|TIMED | 3.0 | 3.0 | 10% |S| | |
9 |STAR GOBOS | MEM 2 S|TIMED | 3.0 | 3.0 | 10% | |S| |
10 |CENTRE STAGE | MEM 3 S|TIMED | 3.0 | 3.0 | 5% | | |F|
11 |BLUE SPOTS | MEM 4 S|TIMED | 3.0 | 3.0 | 5% |S|S| |
12 | | EMPTY | | | | | | | |
13 |RED STAR LEFT | MEM 7 S|TIMED | 5.0 | 5.0 | 5% |S|S|F|
… | | | | | | |
23 | | EMPTY | | | | | | | |
24 | | EMPTY | | | | | | | |
--------------------------------------------------------------------------------
2.4.3 SX Buttons
Three new Colour, Beamshape and Position data fields have been added to the SX Buttons screen to indicate partial programming down to attribute level as follows:
The attribute is programmed in the channel data or transferred memory – the field shows S (Snap) or F (Fade) according to the following rules:
· Channel Data – S
· Transferred Memory without Time – S
· Transferred Memory with Time – S or F (as defined in the memory itself)
The attribute is not programmed in the channel data or transferred memory – the field will be blank.
The following example shows SX buttons programmed with channel data and memories containing single LTP attributes, pairs of attributes or all three attributes:
--------------------------------------------------------------------------------
SX BUTTONS
--------------------------------------------------------------------------------NUMBER | NAME | CONTENTS | FADE UP |FADE DOWN|ACTION|LTP TL|C|B|P|
--------------------------------------------------------------------------------
1 |BLUE WASH | CH DATA | 3.0 | 3.0 |FLASH | 25% |S| | |
2 |STAR GOBO | CH DATA | 3.0 | 3.0 |FLASH | 25% | |S| |
3 |CENTRE STAGE | CH DATA | 3.0 | 3.0 |SOLO | 25% | | |S|
4 |BLUE SPOTS | CH DATA | 3.0 | 3.0 |FLASH | 25% |S|S| |
5 |STARS LEFT | CH DATA | 3.0 | 3.0 |FLASH | 25% | |S|S|
6 |CENTRE STAGE | CH DATA | 3.0 | 3.0 |SOLO | 25% | | |S|
7 |RED STAR LEFT | CH DATA | 3.0 | 3.0 |SOLO | 25% |S|S|S|
8 | | EMPTY | | | | | | | |
9 |RED WASH | MEM 1 S| 3.0 | 3.0 |GO | 10% |S| | |
10 |STAR GOBOS | MEM 2 S| 5.0 | 5.0 |GO | 10% | |S| |
11 |CENTRE STAGE | MEM 3 S| 10.0 | 10.0 |GO | 5% |S|S|F|
12 | | EMPTY | | | | | | | |
13 | | EMPTY | | | | | | | |
14 | | EMPTY | | | | | | | |
15 | | EMPTY | | | | | | | |
16 | | EMPTY | | | | | | | |
17 | | EMPTY | | | | | | | |
18 | | EMPTY | | | | | | | |
19 | | EMPTY | | | | | | | |
20 | | EMPTY | | | | | | | |
21 | | EMPTY | | | | | | | |
22 | | EMPTY | | | | | | | |
23 | | EMPTY | | | | | | | |
24 | | EMPTY | | | | | | | |
--------------------------------------------------------------------------------
3. Movement Effects
The following movement effects and control parameters are now provided:
Parameter Range Default Control Wheel
Effect None, Ellipse, Quad, Tri, Figure8 None Group 1 – Thumb
Size X 0 – 100 0 Group 1 – 1st Finger
Size Y 0 – 100 0 Group 1 – 2nd Finger
Offset 0 – 100 % 0 Group 2 – Thumb
Rotn 0 – 359 degrees 0 Group 2 – 1st Finger
Speed - 100 to + 100 0 Group 2 – 2nd Finger
By using the Size X, Size Y and Rotn parameters, a much greater range of shapes and effects can now be defined. All the movement effects can be rotated allowing horizontal lines, vertical lines, diagonal lines, diamonds (rotated square) etc. to be created. For example:
· A circle is an Ellipse where Size X = Size Y
· A square is a Quad where Size X = Size Y
· A line is an Ellipse where Size X or Size Y = 0.
3.1 Offsets and Synchronisation
The movement effect control parameter, Offset has been introduced to allow synchronisation of movement effects. The rules for synchronisation are as follows:
· Synchronisation is achieved by setting the progress through a movement effect to the Offset parameter.
· Synchronisation will occur when a memory is output on the Playback X, or when a submaster or SX button is raised above it's LTP trigger level.
· In Partial mode, only the tagged fixtures with position programmed will have their movement effects resynchronised.
· In Full mode, all fixtures will have their movement effects resynchronised.
4. Fixture Editing Modes
The new fixture editing function has a number of modes which are user-selectable from the front panel and apply when editing several fixtures at the same time.
This function is designed primarily for use with Pan and Tilt parameters, but will be available to all four attributes (Brightness, Colour, Beamshape, and Position).
4.1 Absolute Mode
When several fixtures are selected and a fixture parameter is adjusted using a control wheel, the adjusted parameter for all the selected fixtures goes to the same absolute DMX value.
For example – Select fixtures 1 – 5 (Fixture 1 is the Primary Fixture) and adjust a parameter:
Fixture Parameter Fixture 1 Fixture 2 Fixture 3 Fixture 4 Fixture 5
Original DMX Value 30 20 40 10 50
New DMX Value 15 15 15 15 15
Change in Value -15 -5 -25 +5 -35
4.2 Relative Mode
When several fixtures are selected and a fixture parameter is adjusted using a control wheel, that parameter on each of the selected fixtures will increase or decrease by the same amount from its original value. For example:
Fixture Parameter Fixture 1 Fixture 2 Fixture 3 Fixture 4 Fixture 5
Original DMX Value 10 20 30 40 50
New DMX Value 15 25 35 45 55
Change in Value +5 +5 +5 +5 +5
4.3 Fan Modes
Three different fan modes are provided (Fan-First, Fan-Middle, Fan-Last). When several fixtures are selected and a fixture parameter is adjusted using a control wheel, that parameter on each of the selected fixtures will increase or decrease by a different amount from their original values, depending on the fixture number and which fixture is ‘locked’ in that mode.
4.3.1 Fan-First Mode (First Selected Fixture Locked)
Fixture Parameter Fixture 1 Fixture 2 Fixture 3 Fixture 4 Fixture 5
Original DMX Value 10 10 10 10 10
New DMX Value 10 15 20 25 30
Change in Value 0 +5 +10 +15 +20
4.3.2 Fan-Middle Mode (Middle Selected Fixture Locked)
Fixture Parameter Fixture 1 Fixture 2 Fixture 3 Fixture 4 Fixture 5
Original DMX Value 50 50 50 50 50
New DMX Value 40 45 50 55 60
Change in Value -10 -5 0 +5 +10
4.3.3 Fan-Last Mode (Last Selected Fixture Locked)
Fixture Parameter Fixture 1 Fixture 2 Fixture 3 Fixture 4 Fixture 5
Original DMX Value 50 50 50 50 50
New DMX Value 30 35 40 45 50
Change in Value -20 -15 -10 -5 0
4.4 Default Fixture Editing Modes
Each attribute has its own default fixture editing mode as defined in the table below:
Attribute Brightness Colour Beamshape Position
Default Mode Absolute Absolute Absolute Relative
4.5 Changing Fixture Edit Modes
The user will be able to temporarily change the fixture editing mode for a particular attribute as described below:
· Hold down one of the attribute buttons (Brightness, Colour, Beamshape or Position).
· The Wheel LCD will change to show the current editing mode for the selected attribute (Absolute, Relative, Fan-First, Fan-Middle or Fan-Last).
· Use the first finger control wheel to change the editing mode, as required. The new mode is displayed on the Wheel LCD and the PSI section of the monitor screen (see section 4.6).
· Release the attribute button. The Wheel LCD returns to its normal display.
Note – Fixture Edit Modes
After pressing the Program button when programming a memory, submaster or SX button, the edit mode for each attribute will be reset to its default value (see section 4.4 above)
After exiting edit mode when editing a memory, submaster or SX button, the edit mode for each attribute will be reset to its default value (see section 4.4 above).
4.6 Monitor Screen Display
The fixture edit modes for each attribute will be displayed permanently in the last line of the PSI section of the monitor screen as shown in the example below:
--------------------------------------------------------------------------------
CUR 123.4 NEXT 123.5 FADES 00:05.0/00:05.0 LTP 00:05.0 DWELL 00:30.0 TRIG AUTO
--------------------------------------------------------------------------------SUBS | 01 02 03 04 05 06 07 08 09 10 11 12 13 14 15 16 17 18 19 20 21 22 23 24
PAGE 3 | 3 3 3 3 1 1 3 3 3 3 3 3 3 3 3 3 3 3 3 3 3 3 3 3
--------------------------------------------------------------------------------
FIX BR | FF FF FF FF 50 50 50 50 -- -- -- -- -- -- -- -- -- -- -- -- -- -- -- --
--------------------------------------------------------------------------------
BRI ABS COL ABS B/S ABS POS REL | SCR LOCKED | GM: 100% | 12:23:49 23/12/2001
--------------------------------------------------------------------------------
The fixture edit modes will be abbreviated as shown in the following table:
Edit Mode Absolute Relative Fan-First Fan-Middle Fan-Last
Abbreviation ABS REL F-F F-M F-L
5. Keyboard Functionality
The external keyboard functionality has been extended to allow numeric entry for all numeric fields on the various main LCD screens.
5.1 General Rules for Numeric Entry
The following rules apply when entering any numeric value from the external keyboard:
· Either set of numeric keys on the external keyboard may be used.
· The backspace key will work and delete the last digit entered.
· All numeric entry must be completed by pressing the Enter or Carriage Return key (or the Enter key on the front panel of the desk).
· The ‘.’ Key will be used to separate values in multi-part fields (eg Fade Times).
· An invalid number will be ignored; the numeric field on LCD will return to its original value.
· Keyboard input will be ignored if user moves off the numeric field before completing the entry.
· The Esc key will abort a numeric entry; the numeric field on LCD will return to its original value.
5.2 Fade Times
On the main LCD ‘fade times’ are divided into three sections (minutes, seconds, tenths). If the cursor is on any of the three sections, a time can be entered from the external keyboard. The time may be entered as seconds only, seconds and tenths, or minutes, seconds and tenths. For Example:
Keyboard Entry Value Main LCD Display
0.5 ENTER 0.5 seconds 00:00.5
3 ENTER 3.0 seconds 00:03.0
7.5 ENTER 7.5 seconds 00:07.5
12.8 ENTER 12.8 seconds 00:12.8
1.30.0 ENTER 1 minute 30 seconds 01:30.0
2.34.5 ENTER 2 minutes 34.5 seconds 02:34.5
45.0.0 ENTER 45 minutes 45:00.0
5.3 Real Times
On the main LCD, the real time field is divided into three sections (hours, minutes and seconds). If the cursor is on any of the three sections, a time can be entered from the external keyboard. The time field uses the 24 hour clock and is entered as hours.minutes.seconds.
Keyboard Entry Value Main LCD Display
7.30.0 7:30 am 07:30:00
12.0.0 12 noon 12:00:00
16.45.0 4:45 pm 16:45:00
0.0.0 12 midnight 00:00:00
6. Programming Palettes and Fixture Groups
The popup window and additional key press(es) have been removed from the situation when the user programs an empty palette or fixture group to make programming simpler and quicker.
6.1 Programming a Colour Palette
Select the required fixture(s) using the Fixture Page and Fixture Selection buttons. The red LEDs in the buttons will show the currently selected fixtures.
Press the Colour button. The wheel LCD will show the colour parameter(s) for the “Primary†fixture.
Use the control wheels to adjust the colour of the selected fixtures, as required.
Repeat this procedure for other fixtures, as required.
If the desk is in Partial mode ensure all required fixtures are tagged.
Press and hold down the Colour attribute button.
Fat Frog, Leap Frog, Bull Frog - This will turn the channel flash buttons into palette selection buttons. The red LEDs will indicate programmed palettes (on = programmed). The red LED next to the Shift button will go out, the red LED next to the Flash Function button will change to “OFFâ€.
Mambo Frog - The red LEDs in the Palette selection buttons will indicate the programmed palettes (on = programmed).
Press and hold down the required palette selection button for approximately 1 second.
If the selected palette is empty - the red LED in the palette selection button comes on. The Colour and palette selection buttons can then be released and the palette will be programmed with the output values of the tagged fixtures.
If the selected palette is programmed – the LED in the palette selection button flashes and the LCD changes to the following:
Colour Palette xx
{PRG} {CLR} [CANCEL]
The Colour and palette selection buttons can now be released.
To program the selected palette – select the PRG button on the LCD and press Enter or press the Program key on the front panel.
To clear the selected palette – select the CLR button on the LCD and press Enter or press the Clear key on the front panel.
To cancel the operation – select the CANCEL button on the LCD and press Enter.
6.2 Programming a Beamshape Palette
This will use exactly the same method as programming a Colour palette.
6.3 Programming a Position Palette
This will use exactly the same method as programming a Colour palette.
6.4 Programming a Fixture Group
Select the required fixture(s) using the Fixture Selection buttons. The red LEDs in the buttons will show the currently selected fixtures.
Press and hold down the Group button.
Fat Frog, Leap Frog, Bull Frog - This turns the channel flash buttons into group selection buttons. The red LEDs indicate the programmed fixture groups (on = programmed). The red LED next to the Shift button goes out, the red LED next to the Flash Function button changes to “OFFâ€.
Mambo Frog - The red LEDs in the group selection buttons will indicate the programmed fixture groups (on = programmed, off = not programmed).
Press and hold down the required group selection button for approximately 1 second.
If the selected fixture group is empty - the red LED in the group selection button comes on. The Group and group selection buttons can then be released and the fixture group will be programmed with the selected fixtures.
If the selected fixture group is programmed – the LED in the group selection button flashes and the LCD changes to the following:
Fixture Group xx
{PRG} {CLR} [CANCEL]
The Group and group selection buttons can now be released.
To program the selected group – select the PRG button on the LCD and press Enter or press the Program key on the front panel.
To clear the selected group – select the CLR button on the LCD and press Enter or press the Clear key on the front panel.
To cancel the operation – select the CANCEL button on the LCD and press Enter.
7. Bug Fixes and Other Minor Modifications
The following Fault Reports relating to bugs, perceived bugs or other minor functional modifications have been fixed in Version 7.0 of the Frog series software:
FR No Function/Fault Action
5055 Battery Status Warning message now appears on startup and in desk information screen when battery is low.
5259 Wheel Groups Remembers which wheel group was displayed when changing between attributes.
5261 Auto Repeat on Buttons Auto repeat on the Program button removed.
5263 Outputs Dim on Edit The outputs no longer ‘dip’ when the memory being edited is the current one on the playback X.
5339 Autopatching – selecting multiple channels and fixtures Multiple selection of generic channels and fixtures now available in Autopatch.
5344 Test Software - Wheels The wheels work correctly in test software.
5353 Cross Fade Bug Pressing the Go button during a crossfade; the current fade now stops and the outputs fade to the next memory.
5370 VGA Output – LCD Screens LCD screens now work correctly with desks.
5377 Overwriting Objects The name field is now preserved when overwriting memories, submasters, SX buttons or palettes.
5384 Operating System Installation Speed Upgrading desks with new OS via floppy disk has been improved. Floppy disk access also improved when loading show file.
5386 Mambo Frog Manual Patch LCD Screen Corruption The corruption of the LCD screen has been fixed.