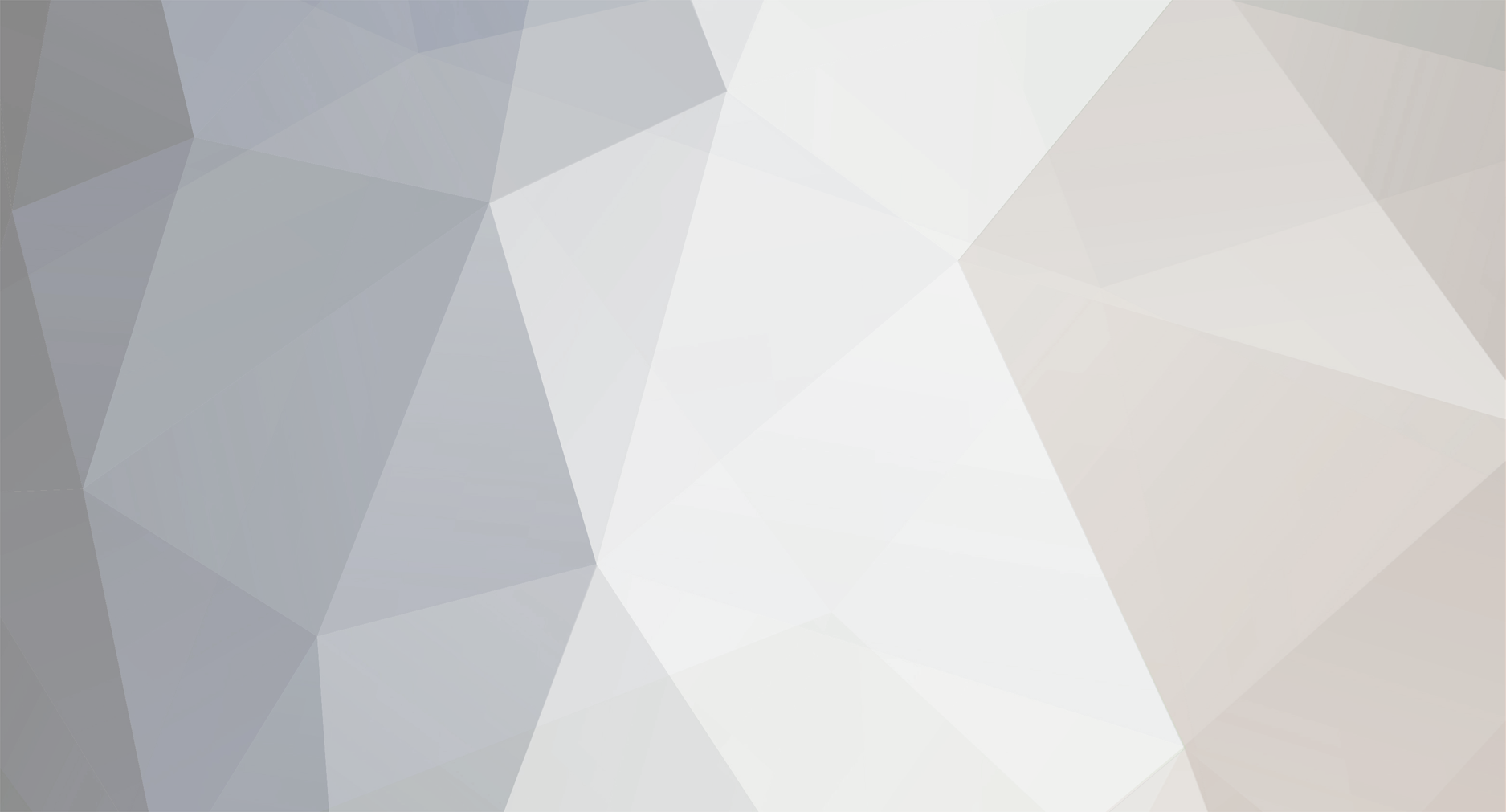-
Posts
1,674 -
Joined
-
Last visited
Everything posted by K-Nine
-
Previous and Next Fixture Selection When the touch screen is the selected window, the left and right arrow keys will perform the Previous fixture and Next fixture operations.
-
Assuming that the philosophy of partial programming in chases has not changed but simply been extended down to individual parameters rather than attributes (colour, beam, position) ... I think that a fixture parameter can either be programmed in all steps of the chase or unprogrammed in all steps of the chase. Maybe the software engineer(s) could verify this
-
The Frog and Illusion support addresses will eventually be automatically redirected, but we didn't want to do that just yet in case it caused confusion. The colour schemes on the forum are currently set, but we are looking at creating a couple of other schemes to add as an option. Because the forum has undergone a major re-write, the themes also need to be heavily reworked in order to work properly.
-
Frog 2 Operating Software - Version 2.0 Version 2.0 of the Frog 2 Operating Software is available in the Zero 88 Support Centre of the Zero 88 website: CLICK HERE
-
Frog Series Software - Version 10.0 We have released Version 10.0 of the Frog Series Software. The new operating software, offline editor (Phantom Frog) and release notes can be downloaded from the Zero 88 Support Centre: CLICK HERE
-
Moderators Note: The pictures above are fine but can you reduce them in size please so that it is not necessary to keep scrolling right to read all of the text in the posts. Images should be no larger than 640 x 480 pixels. The Mambo Frog can control up to 96 fixtures, but remember that if you want to control generic lights individually (eg parcans) they will treated as a single fixture. Have you considered a Frog 2
-
Are you controlling the strobe via two dimmer channels or as a fixture with two channels ? If via dimmer channels - then both of the strobe channels will be processed as HTP by the desk which may, or may not be what is required. If via a fixture type - need to check what attribute the the two parameters are assigned as - if brightness it will be processed HTP, if colour/beamshape or position it will be processed as LTP.
-
Yes - Just not sure when exactly
-
I have added you to the Beta Test User group. Details of Version 10 software will be posted in due course.
-
You cannot lock the palettes - you lock the monitor screen and flash buttons onto the palettes. Once this has been done you can change between the colour, beamshape and position palettes using the corresponding attribute buttons. You cannot 'release' palettes as such - they work on an LTP basis.
-
If only resetting all fixtures were that simple
-
At present there is no simple way of limiting the output range of an LTP parameter/channel. It is just unfortunate that there are a number of fixtures which have the lamp on/off and reset commands on the same channel as another function (eg shutter). Now if they put these controls on a separate channel, life would be much simpler :roll:
-

Using audio signal to control fixtures via the frogbutton
K-Nine replied to _chris_'s topic in Frog Range MK1
Press the FROG Screen button on the front panel to display the FROG Function screen on the LCD. Set the Mode to Sound to Light For further details of the FROG Function - see manual pages 7-4 and 7-5 -
The reason that the images in the manual are not that clear is that the PDF document is highly compressed to make the file smaller and suitable for downloading. The latest frog series manual is 2156 kb; the original uncompressed version of the manual which is the one used to print the hard copies from is approx. 110 times that size 8O If you want to gain experience and knowledge of the desk before getting your hands on the actual console could I suggest you download a copy of Phantom Frog (the Frog series offline editor) from the Zero 88 website. This contains a simulation of the front panel. If you move the mouse over the different buttons, faders etc their names are shown in the bottom left hand corner of the screen. For more on the Phantom Frog CLICK HERE
-
Jester The Jester is a new lighting console from Zero 88. It offers direct control of up to 48 channels of DMX either using submasters or a traditional theatre playback stack. 12 auxiliary buttons are provided which can be used to trigger DMX devices such as scrollers, smoke machines or strobes. A monitor port is standard on the Jester. Channel, cuestack and submaster data can all be viewed using the monitor. An onboard LCD screen also provides the user with all information needed to operate the console allowing it to be used without a monitor. A USB port allows users to back-up shows that have been recorded on the Jester. A DMX in option allows the Jester to be used as an economical back-up console for other desks. It is possible to snap shot a full 512 channels of DMX into submasters or the memory stack. The Jester has three modes, allowing it to operate as simple two scene preset desk through to a fully functional memory console. In playback mode the user has full access to all the channels on the console. This allows live changes to be made to specials instantly. Midi notes can be used to trigger channels or submasters. A sound to light jack allows for chases to be sequenced to music. Chases can be recorded into the memory stack or directly into submasters. The Jester provides users with a powerful set of programming and playback tools in an easy to use and economical lighting console. This topic has been set up for you to post any questions, comments etc that you have on the new Jester desk.
-
Are you programming a new chase or editing an existing one ? If programming a new chase I would expect the n-shot value to be zero as that is the default; If editing an existing chase I would expect the value to be whatever it was programmed initially.
-
As explained recently in another topic on this very forum ..... The important thing to remember is that the fade times apply to the incoming cue. This applies to the Frog 2 desk in exactly the same way as to the Frog Series of desks .... The fade up and fade down times refer to intensity channels programmed in the cues. Intensity - When going from cue X to cue Y the intensity channels will fade according to the fade times set in cue Y. This applies to channels that are fading up and those fading down For example ... Cue X: Channels 1 - 3 are all programmed at 50% Cue Y: Channel 1 is programmed at 0%, Channel 2 is programmed at 50%, Channel 3 is programmed at 100% Fade up time is 5 seconds, Fade down time is 2 seconds If cue X is being output, Y is the next cue and the GO button is pressed ... Channel 1 fades down from 50% to 0% in 2 seconds (uses the fade down time in Cue Y) Channel 2 remains static at 50% Channel 3 fades up from 50% to 100% in 5 seconds (uses the fade up time in cue Y) Hope that makes it clear
-
It is mentioned in the section titled Status and Information (Page 7-9)
-
These are the current fixture editing modes for each of the four attributes (manual page 7-9) ... Brightness : Absolute Colour: Absolute Beamshape: Absolute Position: Relative For more information on the fixture editing modes see the manual Page 4-6.
-
For information on Dwell Times - see This Topic When Transferring memories to submasters, if you want to have fade times make sure you use the Transfer with Time key If you are using channel data recorded directly onto submasters you can set up defaults in Desk Setup and then adjust times individually as required on the Submasters screen.
-
One important thing to remember is that the fade times (both HTP and LTP) apply to the incoming memory. The fade up and down times refer to HTP (brightness/intensity) channels and the LTP fade time applies to colour/beamshape/position channels in fixtures. Brightness - When going from memory X to memory Y the brightness channels will fade according to the fade times set in memory Y. This applies to both channels that are fading up and those fading down For example ... Memory X: Channels 1 - 3 are all programmed at 50% Memory Y: Channel 1 is programmed at 0%, Channel 2 is programmed at 50%, Channel 3 is programmed at 100% Fade up is 5 seconds, Fade down is 2 seconds If memory X is being output, Y is the next memory and the GO button is pressed ... Channel 1 fades down from 50% to 0% in 2 seconds (uses the fade down time) Channel 2 remains static at 50% Channel 3 fades up from 50% to 100% in 5 seconds (uses the fade up time) Colour, Beamshape and Position These parameters can either snap to their programmed values or fade to their programmed values in the LTP fade time for the incoming memory. Example Memory X: Colour = 25, Gobo = 50, Pan = 0, Tilt = 0 Memory Y: Colour = 45, Gobo = 10, Pan = 50, Tilt = 50 LTP fade = 5 seconds; Colour action = snap, beam action = snap, position action = fade. If memory X is being output, Y is the next memory and the GO button is pressed ... Colour (colour) snaps from 25 to 45 instantly Gobo (beamshape) snaps from 50 to 10 instantly Pan (Position) fades from 0 to 50 in 5 seconds (the LTP fade time) Tilt (Position) fades from 0 to 50 in 5 seconds (the LTP fade time)
-
I am assuming that he is referring to the Frog series of desks. If however, he was referring to the Jester, then I will pass theh question onto Paul
-
Rotation doesn't rotate the fixture as such .. it rotates the actual shape that the fixture is doing. Try setting up a movement effect and then adjust theh Rotation parameter - it's easier to observe what is happening than to try and describe in words
-
Yes, you can use a two step chase as sp suggests which could be triggered off a submaster. Probably, the easiest way is to use one of the built in movement effects ... Select the required fixture(s) and POSITION Set the pan and tilt parameters of the fixtures to their base position (ie middle of the scan) Press the Wheel Group button to display the first three movement effect parameters (Effect, Size X, Size Y). Set the Effect parameter to Ellipse Set Size X to a nominal value and Size Y to zero. Press the Wheel Group button again to display the next three movement effect parameters (Offset, Rotation, Speed) Adjust the speed as required. Record the data into a memory or directly onto a submaster or position palette. Try experimenting wih different sizes and speeds to get the effect you want
-
Please check that the colour, beamshape and position fade and delay times are also set to zero. On the memories screen you will only see the brightness fade and delay times as the defaults. Press the attribute buttons (colour, beamshape and position) to change the data in the memories screen so it shows the times for the selected attribute.