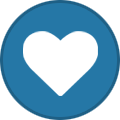-
Posts
3,292 -
Joined
-
Last visited
-
Days Won
85
Everything posted by Edward Z88
-
I think we'd need a little more information to find an explanation for this. Maybe if you upload the showfile this will be enough for Edward to try "unblock" and give you an explanation if the unblocking doesn't work for a specific fixture. @LLuk - as Kevin mentions, a show file would be very handy, as this may indicate the cause of the blocked values. More information here... https://www.zero88.com/manuals/zeros/cues-playbacks/playback-settings/advanced
-
Hi @LLuk As @kgallen mentions, without knowing how you have programmed your Cue Stack, my guess would be that you have been copying cues. Upon "pasting" a cue, you may find you encounter blocked values, where a fixture in the pasted cue is now told to do something it is already doing. With SmartTag enabled, you can go into the cue, tap UPDATE > GO, and this will unblock the cue. Please let us know if you have any questions.
-

Playback configuration changes when Tracking Option is enabled
Edward Z88 replied to penlec's topic in Solution & Solution XL
Hi Brett, Changing the “Tracking Options” in Setup > Settings > Record & Update can change the data stored in cues. This should therefore only be set prior to programming. The best way to view this setting is switching the console between “Normal” mode (Tracking options enabled), and “Beginner” mode (Cue Only). Please see this link for more information… https://www.zero88.com/manuals/zeros/setup/settings/record-update#tracking The option in Setup > Settings > Record & Update, is NOT the same setting as the one found in the Record Options window. In the Record Options, you can switch between Tracking and Cue Only whilst programming without issue. See the link below for more information… https://www.zero88.com/manuals/zeros/cues-playbacks/record-options/tracking Unless you can load in a previous show file, you will need to update your “broken” cues. See the link below for information on creating RGB colour mixing playbacks… https://www.zero88.com/manuals/zeros/cues-playbacks/playing-back-cues/rgb-colour-mixing-on-playbacks I hope this helps. Please let me know if you have any questions. -
Hi @scottydog75 When you record an effect palette, by default only effect information will be included. This means the base intensity value that the effect is running above and below, is not included. In your example, you are therefore applying the intensity effect whilst the fixtures are @ 0. The effect is therefore running from -50% to +50%. If you select the fixtures, and @ 50 ENTER them, you should see the effect then runs as intended (0% to 100%). To include all information including intensity into an effect palette, hold SHIFT and tap RECORD, and then tap the effect palette to store to. Hope this helps.
-
I have doublechecked the Shark Wash One 7-channel mode, and the Shark Zoom Wash One in 8-channel mode. As these modes do not have colour mixing, you will need to choose a colour using the "Colour Mix" parameter to achieve light output. To do this, raise the fixture's fader, tap the "Colour" tab at the top, and then press the button in the middle of the "Colour Mix" parameter's encoder wheel. This will show all of the available colours, allowing you to tap the colour you want. You can then tap the encoder's button again to close. You could then store this colour as the fixture's default colour if you wanted to, so that the next time you raise the fixture's intensity, it comes on in this colour. Please click the link below for information on customising a fixture's default parameter values... https://www.zero88.com/manuals/zeros/controlling-fixtures/defaults I hope this helps. Please let us know if you have any questions.
-
I can confirm this issue will be fixed in the next ZerOS update for Solution consoles.
-
Oh of course - I’d forgotten Multiplay. I did actually use Multiplay on a couple of shows many moons ago - I just used it for audio though, not triggers.
-

OSC with Touch OSC => Where to put the OSC-commands?
Edward Z88 replied to Hummel's topic in General Discussion
The following is an OSC string/address: zeros/cue/go/1/5 Whereas the following would be the same OSC message, but sent as arguments: /zeros/cue/go “1”, “5” -
Hi @thierry Thank you for the information. Fixture Macro MFKs are not activating fixture macros on Solution consoles. This issue is logged on our system as reference number ZOS-11852, to allow our software team to investigate further. Please let us know if you have any questions.
-
Hi @thierry Have you doublechecked Macro 1011 is definitely the "Lamp On" macro for the Robe Robin 600E Spots, and isn't the Lamp On macro for a different type of fixture? To check, open the Macros window on the external monitor (SHIFT+MACRO), and then select the Robin 600E Spots. You should see a "Robin 600E Spot" tab appear at the top of the Macro window, showing you the macros for this fixture. You should see a [Lamp On, Fixture Non Position Reset] macro, with its macro ID displayed, which is the Lamp On macro for the fixture. To access this Macro on the MFKs, select the fixtures, tap MACRO, page down to the fixture macros (which start @ MFK page 51 onwards), and then find the correct Macro ID to activate. Let us know if you have any questions.
-
Just to be clear, "CSC Show Control", is different to "SCS Show Cue System". If neither achieve what you're after, unfortunately I'm not sure of any others!
-
Hi @Paul Bennett 211 As you have a standard FLX console (not FLX S), I have moved this topic to the FLX forum. Another software package I am aware of is "CSC Show Control". However, please note that I have no experience with this software, so you'd have to do your research to see if it does what you want. When syncing lighting cues with certain points in an audio track, it is very common to use the MIDI Timecode protocol rather than MIDI Show Control... https://www.zero88.com/manuals/zeros/setup/triggers/midi-timecode However, this requires the configuration to be done on the lighting console, where you configure each cue with an exact time stamp (hours:minutes:seconds:frames). The cue then triggers when the MIDI Timecode signal reaches that time... https://www.zero88.com/manuals/zeros/cues-playbacks/cue-settings/cue-triggers This therefore isn't as intuitive as adding trigger points to a timeline view on a third party software package.
-
Hi @RichardNR3 Upon loading the show file, the console should be restored to the exact state it was in when the show file was saved. Can you confirm that the button that toggles between Channels/Playbacks is functioning as expected when pressed? Are intensity values changing in the Output window on the console as expected? Please feel free to email us a copy of your show file to support@zero88.com, and we will take a look to see what may be causing the issue. Please let us know if you have any questions.
-
Hi @Hummel & @Davidmk Apologies that I am a bit late to the party on this topic, but this is a great thread - loads of good tips and workflows. I'll add the following: As well as the "Mixing Playbacks and Running the Show" video, check out this video too if you haven't already... A playback's fader and playback's button cannot be split into separate playbacks. The fader and button are simply two controls for the same data on the playback. If you press and hold a playback's GO button, you can then type the cue number you wish to go to on an external keyboard, and then let go of the GO button to go into the cue. If you are going down the OSC route, this would be a more elegant solution of jumping to a cue. FLX S48 consoles do not have remote switches (and therefore do not have the Ctrl+F1 - Ctrl+F8 hotkeys). "Inhibit" is an "Intensity Mixing" option in a playback's settings, and therefore is not applicable to parameters such as Pan & Tilt. To achieve what you are after, you could use "Fader Controls", to configure a playback's fader to crossfade to/from the recorded position parameters for example. FLX S consoles do not have Blind mode. If a playback is released over a time, values will crossfade back to the previous playback's values. Playbacks can be released over a time using cue release macros, or Programmer Time. More information here... https://www.zero88.com/storage/downloads/c4034f20-af9a-4531-b8f6-f8c2c5330fc4/ZerOS-&-OSC-(“Open-Sound-Control”)-v2.0.pdf The "Manual Fade" options in Playback Settings > General > Fader Function, can be used to manually crossfade intensity values between cues. Attributes will continue to use their cue fade times when the Fader Function is set to "Manual Fade". As cues are advanced by the playback's fader movement in "Manual Fade" modes, the GO button is temporarily disabled. Please let us know if you have any questions.
-
Hi @Reems2 Welcome to the forum. As discussed via email, the show file that was loaded into the consoles was partially corrupted. I have emailed you a "fixed" show file, which you should be able to load into the consoles to clear the issue. Please let me know if you have any questions.
-
Hi @netzton Welcome to the forum. Thanks very much for your suggestion. This enhancement is logged as reference number ZOS-4947 on our software tracking system. I have made note of your request for this. Please let us know if you have any questions.
-
Hi Kauz, Glad you were able to achieve the look you were after. As a reminder, there is a dedicated automatic "Candle" effect for flame flickers. However, your custom playbacks are a good option for a bespoke look. Let us know if there's anything else we can help with.
-
Hi @Hummel Welcome to the Zero 88 Forum. It is not possible to set the speed of effects using Global BPM / Tap Tempo. Effect speed can be controlled separately using the Speed Override control. Please check out the forum thread below... This will allow you to vote on the features you'd like to see in a future ZerOS software update. Your suggestion would be covered by the "Improve effects engine" option. Please let us know if you have any questions.
-
Hi @Tommox If the console's faders are in "Channels" mode rather than "Playbacks", do you find that individual fixtures incorrectly turn on automatically? As @Davidmk mentions, this could be a hardware issue. Please boot the console with the SETUP key held down, to boot into Test Mode. When in Test Mode, check that the onscreen faders match the levels of the physical faders as you move them. If the onscreen faders show different levels to the physical faders, this suggests there's a hardware issue. In this situation, please email a picture of the serial number sticker on the rear of the console to support@zero88.com, and we can advise how to proceed. If the onscreen faders in Test Mode match the physical faders, this suggests there is not a hardware issue. If possible, please boot the console normally, take a video of the issue occurring, and then email this to us, to allow us to investigate further. Please let us know if you have any questions.
-

Changing intensity on cue effect kill the effect.
Edward Z88 replied to Simonkbike's topic in Solution & Solution XL
Bonus tip - on Solution consoles, tap Other Windows > Effects Window. This window will list the parameters of the currently selected fixtures and show you if any effects are running. -

Changing intensity on cue effect kill the effect.
Edward Z88 replied to Simonkbike's topic in Solution & Solution XL
Hi @Simonkbike To clarify, are you running an intensity effect or colour effect? The automatic “Fire” effect is a colour effect, and the automatic “Candle” effect is an intensity effect. If you are running the candle intensity effect, and it is too bright, you’ll want to lower both the fixture intensity, and also the effect “Size”, to reduce the effect. This is because the intensity wheel takes control of the fixture's intensity. It therefore has control, rather than the effect in the cue. If you adjust the intensity, tap UPDATE, and tap your playback's GO button, the effect will then resume using the adjusted midpoint intensity. When you select fixtures, this will open the parameter table at the bottom of the Output window. If parameters are referencing an intensity effect, the effect palette reference will be displayed in the relevant cell of the table. If parameters are running an effect that is not stored as a palette, no reference will be given. If you select a fixture, the effect encoder wheels will show whether an effect is running on the fixture. -

Reversing through cue stack and/or "go to cue" function
Edward Z88 replied to Craig's topic in FLX S24 & FLX S48
No problem - let us know if there’s anything else we can help with.