-
Posts
3,292 -
Joined
-
Last visited
-
Days Won
85
Everything posted by Edward Z88
-
Hi Thierry, This will only be an issue if ZerOS 7.9.5 was installed using the old installation method, by creating a bootable USB drive, rather than simply loading the application into the console. I would recommend updating to ZerOS 7.9.6. Hope this helps, let me know how you get on. Edward
-
Hi Thierry, If you tap SETUP -> Clear Options -> Clear Effect palettes, and then try auto creating effects, are they generated? If the "Automatically Create Effect Palettes" button still doesn't seem to work, please try reinstalling ZerOS 7.9.6. ZerOS 7.9.6 can be downloaded from the website below... https://zero88.com/zeros#download Installation instructions are included in the release notes. Please ensure you install by loading the software application into the console, not by installing using a bootable USB drive. If you have any questions let me know. Edward
-
Hi Carsten, If you record an effect into a cue, each time the cue is triggered the fixtures will start from the same point in the effect. If you wish the effect to continue running, and the cue simply fade up intensity, you can enable Effect to be moved on dark for a playback. To do this hold SETUP and tap the playback's button, and from the Settings choose Move on Dark. Then ensure Effect is not selected under the Don't Move options. Hope this helps, Edward
-
Hi Michael, After installing ZerOS 7.9.6, you will be prompted to also perform a firmware update. Please go ahead and confirm this. The console will take about 10 seconds to install the firmware, and will then ask you to switch the console off and on. You will then be able to switch the console off, and the next time you boot the console ZerOS 7.9.6 will be installed. Most software versions don’t include a firmware update, however ZerOS 7.9.6 does. If you have any questions let me know. Edward
- 1 reply
-
- 1
-
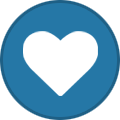
-
Hi Kevin, From your description, I would use a Horizontal Line effect on the 4 fixtures, and then try forward, backward and random offsets, to see if any of these work for you. Alternatively, you can fan offset values across the fixtures, by holding SHIFT and dialling the offset wheel. To get more specific, you could you select the first fixture, apply an offset of 0, then hold SHIFT + tap the right arrow to select the next fixture, and then set a custom offset value on the encoders. Then repeat for the remaining fixtures. To occasionally have them swinging in unison, you could also fan speed values across the fixtures, so each fixture is running at a slightly different speed. Hope this helps, if you have any questions let me know. Edward
-

Synchronising to live music - best approach?
Edward Z88 replied to S24newbie's topic in FLX S24 & FLX S48
Hello, All of the options you mention are possible, and so it’s a case of what you feel works best for you and the show. Regarding Effects in cues, the speed of these can be altered live using the Speed Override control. Speed Override will control the currently viewed playback, and is found on the second encoder in the Z window. Don't forget with Global BPM, the button in the middle of the Global BPM encoder in the Z window is a tap tempo, so you can use this to set the tempo live for all chases using Global BPM. The busking approach with groups and palettes is ideal when you don’t know what you want for particular songs/dances. If you do, it makes sense to program effects and chases that you can then recall and mix on the fly. Hope this helps, if you have any questions let me know. Edward -
Hello, Great, glad to hear it. If you choose the Record and Update window to be “External”, it will also open internally when held. If you have any questions let us know. Edward
-
Hello, Tap an empty Macro number on the internal touchscreen. Edward
-
Hello, For this, you can program a macro of the Go button being pressed. The Remote switch can then trigger this macro, which will simply emulate a go button press. To so this, tap RECORD -> MACRO, and choose an empty macro. Then choose Keys. Tap GO, and then tap MACRO to stop recording. Now tap SETUP -> Triggers, and configure your chosen remote switch to trigger this macro, rather than a go to cue. Just so you’re aware, the latest software for FLX is ZerOS 7.9.6, which can be downloaded here... https://zero88.com/zeros Hope this helps, if you have any questions let me know. Edward
-
Hi Carsten, The easiest way to sync chases, is to trigger them both from a playback. To do this record a blank cue onto an empty playback. View this playback (press and hold VIEW and tap the playback's button), and then tap "Settings" at the end of cue 1. From the Cue Settings choose Macros... -> Trigger Playbacks, and choose your first chase, either by tapping the chase's button on the console, or tapping the playback number on screen. Then choose Trigger playbacks again, and choose your second chase. Then click OK on the macros window, and then OK again on the Cue Settings window. Now when you trigger this playback, either by pressing its button or raising its fader, the chases will fade in using the trigger cue's fade up time. You can then stop the chases running either using their faders, or record a second blank cue onto the trigger playback, and configure release commands from the cue settings. To configure the chase's to run at the same speed, you can go into their settings, and define a set BPM. Alternatively, you can choose "Use global BPM" on both. Then tap Z/Shift, and the third encoder wheel can be used to speed up an slow down these chases. Global BPM can be configured to be controlled by a fader if you wish. For more information see the article below... http://support.zero88.com/1011580981 To create a new playback with the two originals combined, go into cue 1 of both chases, by holding SHIFT and tapping their playback buttons. Then tap RECORD and choose an empty playback. Then go into cue 2 on both playbacks, again by holding SHIFT and tapping their playback buttons, and record this onto the same playback. Choose Create Chase from the options. You can then repeat this for the remaining steps. There is no Park function on FLX S consoles - this is something the full-size FLX console has. What you could do however is record a playback with your moving heads in their home positions, and trigger this playback whenever you need the fixtures to go home. Hope this helps, if you have any questions let me know. Edward
-
Hi Ethan, There are a couple of options available. The first option is to enable Fader Controls Effect. Doing this means the fader level will control the intensity, and also the speed and size of any programmed effects. To do this hold SETUP and tap the playback's button. Then tap "Effect" under "Fader Controls...", so that it is enabled, indicated with a red stripe. Click OK, and now you'll find as you lower the playback fader the effect stops, however the fixtures stay in position. Another way to do this, you could program a second cue onto the playback, which simply stops the effect running. That way you can lower the playback fader (with release on lower still disabled), press the playback button, and the movers would stop moving. You can then tap the playback button again to start the effect, and fade the intensity over the top. The easiest way to do this is push the playback up, select your fixtures with the effect running, and then hold EFFECT and tap HOME to stop all effects. Then tap RECORD -> tap your playback's button -> Choose Create Cue 2. Hope this helps, if you have any questions let me know. Edward
-
Hi Carsten, No worries - any questions just let us know. Edward
-
Hi Ethan, Yes, to stop fixture’s going back to their defaults when the playback fader is lowered, you can disable “Release on Lower”. To do this hold SETUP and tap the playback’s button. Then tap Raise & Lower, and then choose disable Release on Lower. Then click OK. You will find when you next lower the fader, the effect continues to run. To manually stop it running, hold CLEAR and tap the playback’s button. Hope this helps, if you have any questions let me know. Edward
-
Hi Erics, I’m confident there isn’t an issue here with FLX nor ArtNetominator. In the ArtNet 4 protocol, FLX won’t start transmitting ArtDMX until a device asks for an ArtNet universe. ArtNetominator is purely acting as a “sniffer”, and is therefore not requesting a specific universe. You should find however if you have an ArtNet device on the network the ArtDMX would be shown in ArtNetominator. Any devices that are receiving ArtNet, will be shown on FLX in Setup -> Devices. Hope this helps and makes sense, if you have any questions let me know. Edward
-
Hi Carsten, Rather than running the cues as a chase, you could configure auto follow-on in the cue settings so that they follow after each other with custom timings. To do this, view the playback that contains these 2 cues by pressing and holding VIEW and tapping the playback's button. Then go into the settings of cue 1, and from the Trigger drop down choose auto after. You can then configure a wait time. This is the time cue 2 is active before cue 1. You can then click OK. Then go into the settings of cue 2, and again set an auto after of the time you wish cue 1 to output before cue 2. Hope this helps, if you have any questions let me know. Edward
-
Hi Wai, Could you elaborate on what you mean by When you go from cue 1 to cue 2, unless the fade times are set to 0 seconds, you will see an overlap as you fade from one cue to the other. If you have any questions let me know. Edward
-
Hi Wai, When you go from cue 1 to cue 2, you should see your LED fixture fade from red into blue, through magenta. If the fixture isn't changing colour in cue 2, it hasn't been recorded correctly. To update cue 2, firstly go into it, so that cue 2 is displayed green in the cue list window. Then select your fixture that you wish to be red, and make it red. Then tap UPDATE, followed by pressing the playback button these cues are stored on. The cue will be updated. Hope this helps, Edward
-
Hi Mac It sounds like you are not using the Primary ArtNet IP under SETUP -> Universes -> ArtNet on FLX. Under ArtNet IP you have static, DHCP, Primary and Secondary. Primary will be a predefined 2.x.x.x. For the purposes of this choose Primary, rather than a static IP. This Primary IP will have a subnet of 255.0.0.0 that cannot be configured. This will be good for your network. When PhantomZerOS takes over for the first time, you’ll have to choose the correct IPs. When the FLX takes back control, you will receive a pop up saying the show files are not synchronised. The reason for this is the network settings have been changed within Phantom. To save these, you therefore need to take the show from the Backup, not the master. If you choose to take the Master’s show file, the changes you made in Phantom will be lost, and therefore you will see the IPs on Phantom before you configured them. FLX will then take control. It now means future control transfer from Master to Backup, should be seamless and use the laptop’s Ethernet IP for ArtNet. Let me know how you get on. Edward
-
Hello, Yes that’s correct. If you have any questions just let me know. Edward
-
Hi Mac, I think it would be easier to discuss this over the phone. I have repeated my steps above with a real setup, and it is working correctly. Feel free to send me an email with a time that is convenient to discuss this over the phone. If you have any questions let me know. Edward
-
Hello, Welcome to the Zero 88 Forum. It all depends on the LED fixtures you wish to control, and the parameters that are available for each mode. Usually if you are no where near the DMX channel count limits on the console/ your DMX universe, you may as well operate the fixtures in the largest channel count mode possible, to have access to all of the fixture’s features. On FLX S24, for a 4 channel RGBW fixture there will actually be 5 controls available - RGBW plus a dimmer. The console gives access to the dimmer parameter and calculates how to scale the RGBW controls accordingly. For a 7 channel RGBW fixture, in most cases these are RGBW, plus a dimmer, strobe, and some sort of colour macro or mode channel. You therefore have to ask yourself whether you would use the extra channels for your lighting design. Consult your fixture’s manual/ patch it into the console to see what parameters each mode provides - this should help you decide. Hope this helps, if you have any questions let me know. Edward
-
Hi Alex, For a list of keyboard shortcuts, see below... http://support.zero88.com/998481801 You should find the SHIFT key on your laptop works on PhantomZerOS. If it isn’t trying closing and opening the Monitor 1 window. By default playback settings can be opened by simply clicking the on-screen fader in the MFF window. However if you right click on the SETUP button on the front panel, this will keep the button pressed, allowing you to then click the playback button. Right click SETUP again to release. Hope this helps, Edward
-
Hi Mac, Under ArtNet, there is the option for a Primary 2.x.x.x IP, or a secondary 10.x.x.x. Each FLX will generate a unique IP to transmit on either the 2. Or 10. Range. However, if you wish to define an IP, you can choose “Static”, and type any IP. You can also choose to use the DHCP address. Hope this helps, if you have any questions let me know. Edward
-
Hi Tony, Great, glad to hear it. If you have any questions let us know. Edward
-
Hi Tony, If you can't see the SmartTag button in the Record Options window, then it means the console is in global Cue Only mode. This means the console is in basic programming mode, which won't allow for more complex programming. To change the programming mode, press SETUP -> Settings -> Record & Update, and ensure Tracking options are enabled. You should then find when you press RECORD you have more advanced options in the Record Options window. If you don't wish to program cue stacks with tracking, ensure that "Cue Only" is selected in the Record Options window. What attributes are you trying to mix? For more information on Fader Controls, see below... http://support.zero88.com/1011405471 Hope this helps, if you have any questions let me know. Edward
