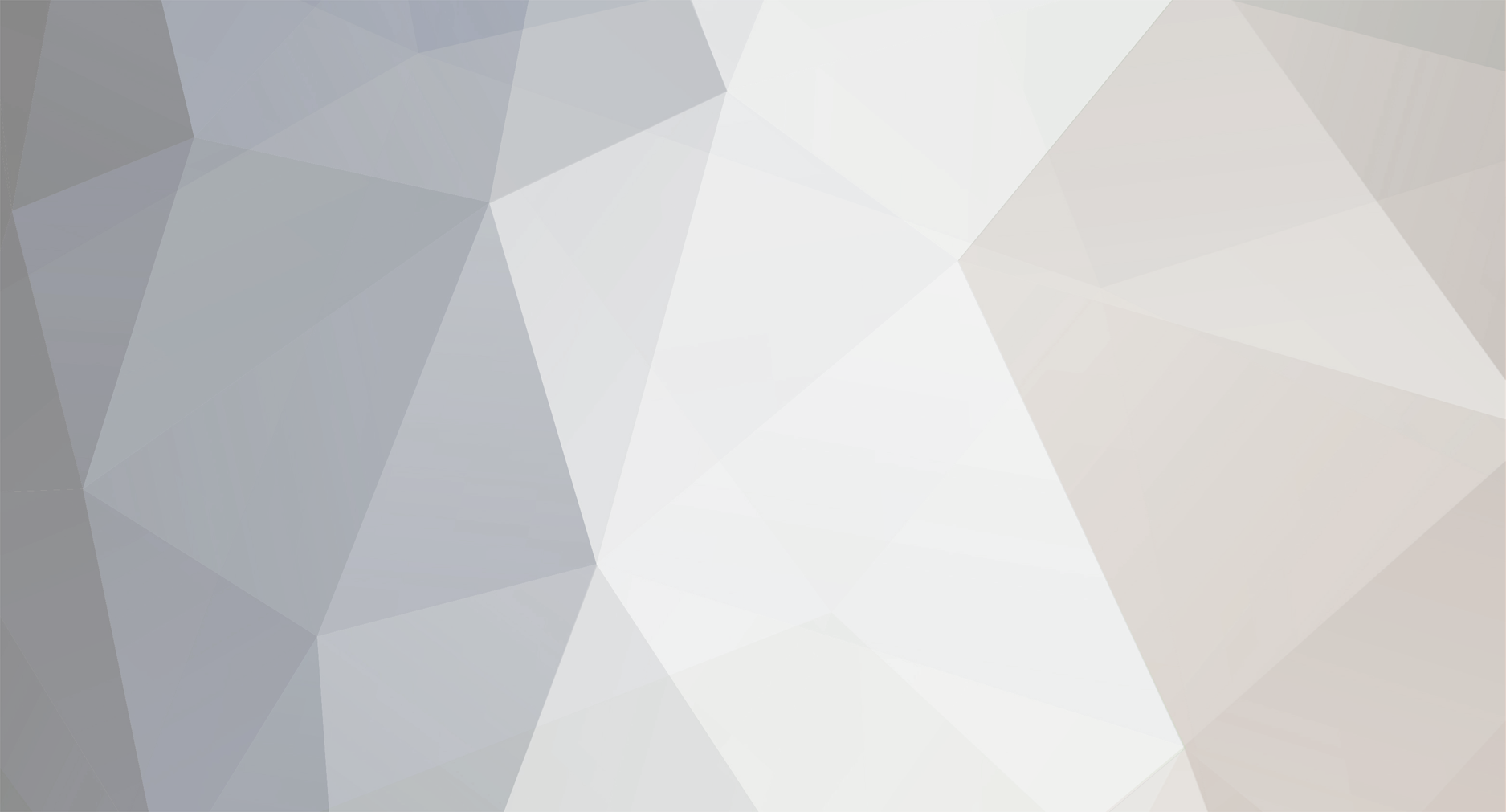
Kirkup_xp
Zero 88 Alumni-
Posts
1,070 -
Joined
-
Last visited
Everything posted by Kirkup_xp
-
Its not quite as simple as that - What happens to the flash buttons, do they flash the submasters, the channels, or do we have to find a way of switching that over too? Remember that the preset control button already has functionality in wide mode... how would you intend setting up a second scene, blind? This would be a pretty major software re-engineer. We'd need to redesign the outputs window to show you both Preset A and Preset B at the same time, which on a BullFrog would be rather difficult. Nice idea, but probably not practical with the current hardware arrangement - we're running out of buttons!
-
No problem, let us know if you spot any more fixtures which aren't included in our library and we'll get the profiles made up for them as soon as possible. Peter
-
Attached is a profile for the Elation PowerWash250 Basic... this file will also been included with the next release of the fixture library.
-
Hi rclites The fixture profiles for the Focus250 and Power Wash 250 are already included with our fixture library release 16, which is available here. I'm not sure who you spoke to - we don't have a Richard at Zero88. Maybe you mean Richard at ACT? Anyway, I'll put together a fixture profile for the Power Wash 250 Basic for you later on today. Peter
-
SET TIME FOR CUE TO BECOME ACTIVE AUTOMATICALLY????
Kirkup_xp replied to TomJohnson's topic in Frog Range MK1
This is entirely possbile... In the Memories screen, set the trigger of the cue to "R/T 18:45:00". Obviously make sure the desk clock is set correctly or this function will become very confusing. Hope this helps Peter -
Yes, it is possible... Select the fixtures you require, using the fixture select buttons. Press and hold the BRIGHTNESS button for 3 seconds, then use the wheel to adjust the Edit Mode from 'Absolute' to 'Fan First' Release the BRIGHTNESS button and move the wheel to adjust the brightnesses. The fixtures will increase in brightness relative to each other. Hope this helps
-
You can use 63A extension cable to run the betapack where you require it. Unfortunately, this practice is frowned upon and probably illegal. The problem comes from the fact that when one 13A plug is plugged in, the other 4 would have live mains flowing to their pins, meaning that picking them up could cause an electrical shock. These devices are known as widowmakers in the industry. To reitterate, do not make a device lke this. You can buy a 13-63 jumper, which will allow you to pull a maximum of 13A load across all 6 channels. However, in many circumstances, this is enough. One 575w profile pulls 2.5Amps, so you could run 5 of these at full easily on a 13A feed. Remember just because you have 6 channels on the dimmer doesn't mean that all of them will be used at full at the same time. You could consider seperating your channels across two packs, planning that the load will be distributed between the two resulting in a lower draw per channel. You can use betapacks with generators, however for most small scale circumstances 13A may be enough. If not, look into getting a 32A socket installed on a ring final circuit, which will increase the maximum load possible whilst staying within the ring final circuit limits.
-
Hi Kev. Currently the User Fixture Library tools don't have the capability of creating a virtual brightness setup. This will be updated in the next release of the User Fixture Library tools. In the mean time, please feel free to post or email us with any fixtures you require and we'll produce the files for you. HTH Peter
-
Hi Kev Virtual Brightness compatability is already a feature of the Frog2 . If you let me know the fixtures you're having problems with, I can put together a fixture file for you which includes the virtual brightness channels. You'll find that most of the LED fixtures in Fixture Library release 16 already include a Virtual Brightness parameter, where appropriate. HTH Peter
-
Assuming you're running the latest software, the quickest way to do this would be... Press MEMORY Select the memory you wish to edit Press EDIT Use the fixture select buttons to select the fixture you wish to adjust. This may involve deselecting other fixtures. Adjust the parameters as required Press EDIT The desk will prompt you to update changes... select Yes Problem solved Hope this helps Peter
-
If you want to tag everything, the quickest way is to hold down WHEELGROUP whilst pressing PROGRAM. This will force a 'full' memory to be programmed, tagging all attributes of the fixture. If you want to tag all parameters under a certain attribute, hold down the attribute (Colour, Beam, Position) for a second at the same time as holding down the wheelgroup button and this will tag all the parameters under that attribute. Full details are in the Release Notes. Peter
-
As you're probably aware, the Alcora is an entry level theatre desk and as such the functions can be learned by reading through the (relatively short) user manual. Our more complex products, such as the Jester, Frog and Frog2 all have quickstart guides available, either as part of their user manual or as a separate guide altogether. If you have any specific questions about the operation of an Alcora, please feel free to post them here. Peter
-
With moving lights, once Edit is active, you just make any changes that are necessary and then update. The intensity can be wheeled down as normal. Remember to check the tag status, if this is relevant (partial mode active) before pressing Edit to update the memory.
-
To remove a light from a recorded memory, the quickest way is to select the memory and press EDIT. You can then move the fader with the flashbutton beneath it held down (ensure you have the correct page selected) up to the level the channel is at. Once you reach that level, you can toggle the fader up or down to its new level. Once the new level is reached, release the flashbutton and press EDIT - the desk will ask if you wish to save changes, and then the memory will be re-recorded. Hope this helps Peter
-
At present, we don't have an email update of this sort. If you check the forum regularly, fixture library updates will appear here. By keeping an eye on the forum you'll pick up hints and tips on our consoles too - an added bonus . Our regular dealer updates include notes about any software updates, so your dealer should be able to let you know via their literature. Alternatively, if there is enough support for it, we could put together an email update system. Peter
-
We discovered a bug with a few fixtures during the latest revamp of the fixture library, and the Robe ColorSpot 575AT was one of them. We always recommend that people use the latest library files where possible, as they contain updates and small modifications to fixtures in order to ensure the desks work at their best.
-
At the moment, Phantom Frog2 is a port of the desk software, so the hard-drive isn't allowed as an option (because it isn't on the desk either). I believe there have been discussions about allowing you to map a path to a directory on your pc, as you can with Phantom Frog at the moment.
-
No, simply selecting the fixtures and moving the wheels will automatically tag those parameters (possibly all, depending on the setting in Super User, Desk Setup, Program Mode, Beamshape (<All> or <Channel>)) Let us know how you get on. Peter
-
Hi Si You'll have to use the Beamshape wheelgroup to control the brightness of each lamp. Select the fixture, press BEAMSHAPE, then use the wheels to change the brightness of the lamps as you find them (Lamp1, Lamp2, Lamp3 on the first page, pressing BEAMSHAPE again will change to Lamp4, Lamp5, Lamp6, etc etc.) Moving the wheels will alter the levels of the lamps which are detailed above them. If you like, I can send you a modified fixture file with the defaults set to 0, although this then won't match other fixtures you have patched to the desk (our policy with fixture profiles is that any you assign and press Home will always go to full, open white, pointing at 50/50). Again, let me know if you want this and i'll put it together for you. Hope this helps. Peter
-
I discovered the fixture manual online (here) so I've gone ahead and created the fixture profiles for you. If you use these fixture profiles on a Frog2, they will automatically create a virtual brightness parameter, allowing you to dim them as a group and individually. On a Frog or Illusion, you will just get 5 or 10 LTP channels in the Beamshape group. For the sake of completeness, i've included 1 channel, 5 channel and 10 channel modes. Also, this fixture profile has now been added to the master fixture library, and will be included with the next fixture library release. Hope this helps. Peter
-
Hi Si You basically have two options with the fixture. You can either patch it as 10 generic lamps, or create a fixture profile with 10 LTP parameters. There are benefits and disadvantages of each. Unfortunately, the current range of desks don't support fixtures with multiple HTP parameters. By patching it as generic lamps, your sunstrips will be inhibited by the grand master and playback master/submaster. However, you will use valuable generic channels. If you choose to go for an LTP fixture, you lose the inhibiting feature but gain the ability to make palettes and would only have to patch one fixture instead of 10 generics. Do you have a URL for the DMX channel allocations? If so, I can put together a fixture profile for you very quickly. Let me know which of the above options you'd like.
-
Set the desk into Partial Mode, ensuring that Beamshape (under SuperUser->DeskSetup->ProgramMode) is set to <Channel>. Now, select your fixture and set the shutter/strobe to the rate as required. Now hold down WHEELGROUP and nudge all of the other beamshape parameters, until they read "---" on the LCD. This indicates that they are not tagged and therefore will not be programmed. Now, record the submaster as normal. The data will be recorded and when you raise the submaster, the strobe should trigger to the level it was at when you set up the submaster. Note that this is a single level only, and you can change the trigger level via the Submaster screen. HTH
-
To tag an individual parameter, simply nudge the wheel on that parameter. To untag it, do the same with WHEELGROUP held down. In the setup menus, Partial mode is controlled via Super User Desk Setup Program Mode You can then set Colour, Beam and Position to "Channel" or "All". Note that this only affects the auto-tagging behaviour when a wheel is moved. In partial mode you can always un-tag an individual channel by moving the wheel with WHEELGROUP held down.
-
What Paul means is that you cannot use a submaster to control the level of an LTP parameter. You can record a single level into the submaster (assuming you have version 10 software) and use the sub to trigger that LTP level, but you can't use the sub to set the level. Does that make sense?
-
You can do it that way, or you can type in 1/4 TIME 6 ENTER. I'm not sure whether the version of Phantom Frog2 on the website supports macros, yet. If it does, you'd enter the command "G2" in the macro column. You'll also need to ensure that the Stack 2 fader is at full if the chase on stack 2 contains any intensity information. G2 is Go, Stack2 R2 is Release, Stack2 HTH (Full details of Macros included below:) • DM = Don’t move on dark - All Parameters • DMB = Don’t move on dark – Beamshape Parameters • DMC = Don’t move on dark – Colour Parameters • DMP = Don’t move on dark – Position Parameters • DMBC = Don’t move on dark – Beamshape and Colour Parameters • DMBP = Don’t move on dark – Beamshape and Position Parameters • DMCP = Don’t move on dark – Colour and Position Parameters • GX= Go playback X on the current page. • GP/F = Go playback F on Page P. • SX = Pause playback X on the current page. • RX = Release playback X on the current page. • PX = Change the current page to X. • TS/C = Trigger (Go) cue S/C. • CX = Choose playback X (turn the select led on for playback X). • NC = Go to Cue C in the same cue stack (does NOT trigger the cue) • NS/C = Go to Cue C in cue stack S (does NOT trigger the cue) Multiple commands can be entered on a single cue by following the commands with a colon ( : )