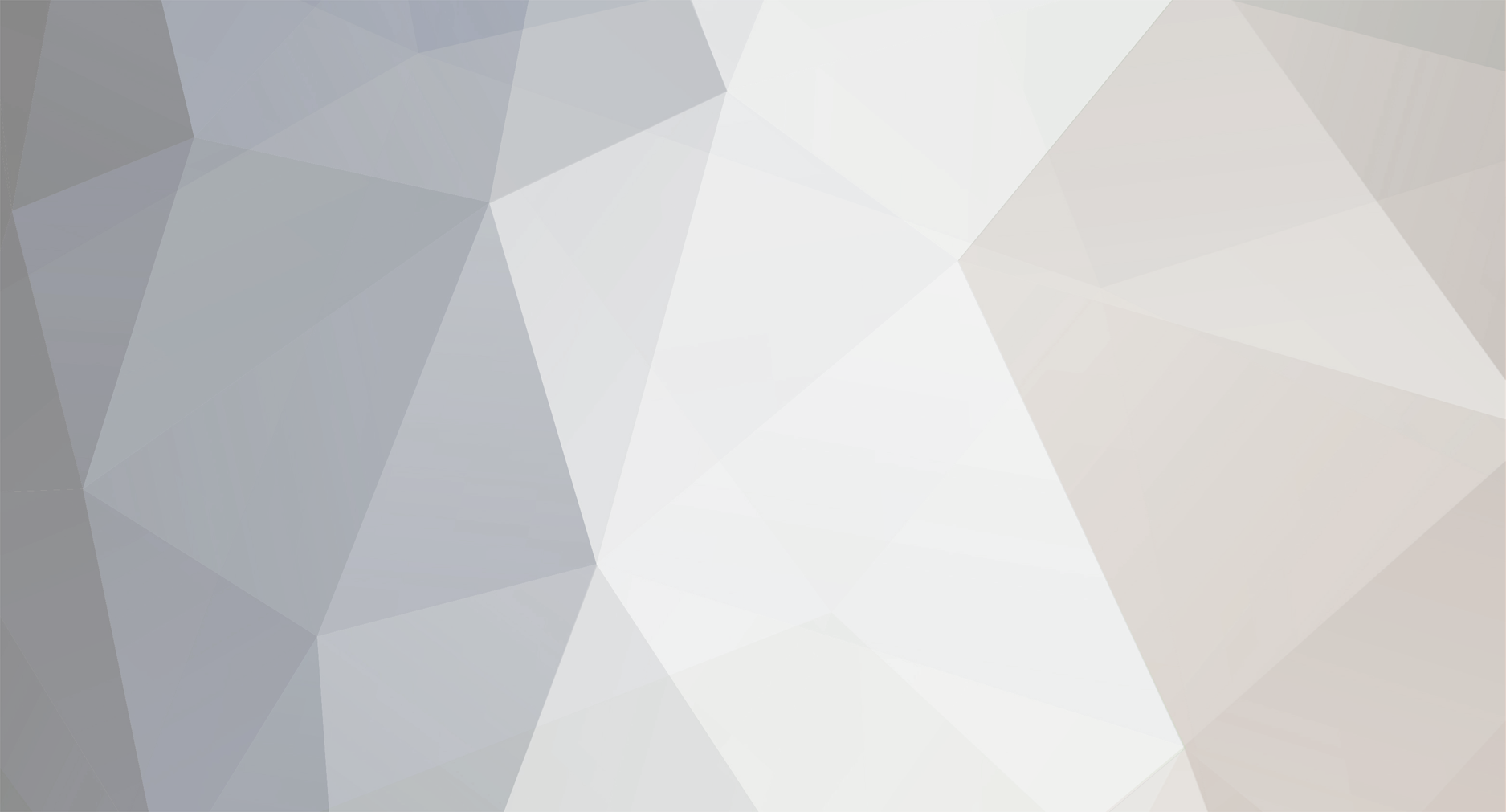
Kirkup_xp
Zero 88 Alumni-
Posts
1,070 -
Joined
-
Last visited
Everything posted by Kirkup_xp
-
If you wish to perform a complete wipe and reload of the desk, you should download the Frog 2 Operating System Install CD v0.0.0.8 . This can then be burned to a CD, following the instructions in the PDF file. This will perform a complete wipe of the Frog 2 and reinstall the necessary components. It will also upgrade the desk to the latest software versions. I believe Simon was referring to the clear option in the Backup utilty. However, you should upgrade the desk to 0.0.0.8 and version 3.0.0 of the Desk software as there are many new features and bug fixes between 2.0.3 and 3.0.0. Good luck with the upgrade. Peter
-
Hi Gatto If possible, could you upload your show file to this thread? To do this, click "Add Reply" and then use the "Add an Attachment" box below to upload the file. Many thanks Peter
-
Hi Gatto Can you confirm what version of software you are using on your Illusion 120? The latest software is 7.5, available from here. If you're running the latest software, let us know and we'll investigate furthur. Peter
-
Hi Bams Unfortunately this functionality isn't available on the Frog range at present, although it is something we've discussed before. You can use palettes as live adjustment of rotation speed, or adjust the speed live using the fixture wheels. Have a look at this topic for furthur information. Hope this helps Peter
-
Extracting Fixtures from the Zero 88 Fixture Library File
Kirkup_xp replied to pearcehire's topic in General Discussion
What you need to do is to create a blank User Fixture Type and then import the existing fixture file from the global library (gft) using the File, Import menu. This will allow you then to edit the fixture type to include whatever changes you require and then to save the User Fixture Type (uft) file for loading to a floppy disk. If you note any errors in the main gft file, please do let us know so that we can include them in future library updates. Peter -
Following the convention of other offline software, I expect we could probably implement SHIFT+. (which produces the > sign) as THRU. I'm not sure I follow your other comments. All the GO buttons should trigger the stack under which they are located. The syntax STACK n ENTER loads a stack onto the virtual playback for triggering - pressing the Master Go after this will trigger the first cue in the stack. Hope this helps Peter
-
A couple of thoughts for you. You've mentioned swapping the polarity of your DMX - if you haven't tried this yet, i'd recommend trying that next. Check all the cabling and DMX termination are in place and undamaged - for this purpose, a DMX Debug or similar will be useful. If the DMX is reaching the DMX-box (which may or may not require phase reversing), then the problem is probably between the inteface box and the 218s.
-
I've created a fixture profile for this fixture, and have attached it to this message. Best of luck with the show. Peter
-
I believe what Morn was asking for was Drag and Drop functionality in the fixture editing tools.
-
The latest release of the library contains the FAL 360 4 Zoom and FAL 360 Laser. If the fixture is not included in the latest release, please can you let us know the DMX-profile for the fixture you require so that it can be added to the next release of the library.
-
Hi Nick The fixture file works fine in Phantom Frog - I don't have a FatFrog to try it on a real desk. Check that you're running the latest software on the desk. Peter
-
I've created a fixture profile for you. Please note that the control of the Red, Green and Blue channels is via LTP, so these are not inhibited by the Grand Master (except on the Frog2, where the fixture gains a 'Virtual Brightness' channel). Peter
-
I've created and attached a fixture profile for the Pro 1220 II and also the Pro 1220 IIR - I managed to locate the DMX chart for the second, which is slightly different. There are 4 fixture profiles in the attached file, encompassing Full and Reduced modes. I hope this is of help Peter
-
Hi Ralph Do you have a DMX profile for the Roboscan Pro 1220 IIR. According to the Martin website, there is the Pro 1220 I, Pro 1220 II, Pro 1220 RPR, Pro 1220CMYR and Pro 1220XR. We currently have profiles for these last 3 in our library. Is it one of the first two you require? Or another fixture, for which Martin don't provide a support section? If you let me know what you want, I'll be happy to put together a fixture profile for you. Peter (PS: I've moved this topic into the Fixtures folder, as it is more about a fixture profile than desk support)
-
Hi Ben First of all, thanks for taking the time to feedback on the desk - it would be very useful if you could let us know the desk software version you're running, as some of the things you've described have been fixed in recent beta-releases. With regards unpatching fixtures, the interface is: GROUP n ENTER <fixture selection> UNPATCH - unpatches all instances of the selected fixture within the current universe (Outputs view, or Channel view) GROUP n ENTER <fixture selection> UNPATCH - unpatches all instances of the selected fixture across all universes (Fixtures view) GROUP N ENTER <fixture no> @ <address> UNPATCH - unpatches the specified fixture on the currently selected universe (Outputs/Channel view) GROUP N ENTER <fixture no> @ <address> UNPATCH - unpatches the specified fixture at the address specified on all universes. (Fixtures view) Do any of the above help, or are you asking for something else? The issue with repatching fixtures to already used addresses has been addressed in recent beta releases. A new release is due out shortly which will be available to all, and should fix this issue. Again, we've done some work on the merge functionality in the next release of the software. If you note something which behaves oddly with this new release, please let us know and we'll try to explain it or fix it. Best of luck with the rest of the tour - if you have any photographs of the gigs, we'd love to see them Peter
-
The best method for this would be to program the movement as a single-shot chase. First you need to decide how many steps you're going to require to make a smooth movement. The simplest implementation of this will be for a 2step chase. S1 - Original Position C2 - Step1 - Three quarters of the way to new position C2 - Step2 - In new position Set the second memory up as a chase, continuous crossfade, set the Shots to [1] and Position to [Fade]. Play with the speed control to obtain a reasonable speed for the fade. If you've got generic (HTP) fades happening at the same time as this movement, you'll need to program them at 50% of their end value in Step1 and at their end value in step 2. Hope this makes sense Peter
-
FX1 should set the prism into the beam between 96 and 156, after which values it sets itsself into Macro mode, triggering various preset beam looks, as you describe.
-
Hi Lifex I've double checked the fixture profile I uploaded and it matches the DMX profile provided by Coemar. Are you using the fixture in 8 or 16 bit mode? In order to get the Prism to work, you need to set the FX1 channel to a value between 96 and 156, then set the Prism channel to rotate the prism. When you say that the gobo isnt working, what exactly are you doing to try and get the gobo into the beam. If you select the Gobo1<> parameter and wheel the value up, the gobos should enter the beam. To set the rotation and indexing, use the G1 <<>> parameter. Let me know if you're still having problems and i'll look into this in more detail. Its possible that the DMX profile on the Coemar website is wrong - we've had this experience before - in which case, it would be best for you to address the fixture to 1, and write down the control channels from the generic faders. I can customise the profile if you let me know the problem channels. Peter
-
Hi Borg First off, controlling intelligent fixtures such as the Mini Legends is best done using the fixture area of the Fat Frog. The Fat Frog allows you to assign up to 12 fixtures using the buttons on the right hand side of the desk. These fixtures are assigned in Super User mode... hold down + and - and press ENTER to go into Super User. Now use the arrow keys to navigate to Desk Setup, Assign Fixtures. Now press the fixture select button and move into the two blank fields below. Select "Select fixture from floppy disk". You will require a fixture library file for the fixtures you have - the easiest way to do this is to download the Zero88 Fixture Library, from here. Unzip and place this file onto a floppy disk and insert the disk into the Fat Frog. Now press ENTER and the Fat Frog will load a list of the library contents into the desk. Scroll through the manufacturers until you find Chauvet, then select Mini Legend. Press ENTER to assign this fixture to the fixture button you pressed earlier. Now do the same for each repeat of the fixture you require. Note that after pressing a new fixture button, pressing the down arrow will automatically reselect the fixture type you last used. Once you've done this for each fixture type required, move down to {Exit} and press ENTER. Now navigate down two menu options to <Patch Functions>, <Manual Patch>. Press the fixture button for the first fixture and enter its DMX address (either using the up and down arrows, or with the external keyboard). The DMX address must match the one assigned to the fixture - for details on how to set the fixture DMX address, see the user manual for the specific fixture. We recommend setting your fixture DMX address above 49, in order to prevent it conflicting with the generic channels on the desk - these can be repatched, but for simplicity, try and use a higher address. Once you've entered the DMX address, press ENTER and do the same for all fixtures. Now navigate to {Exit} and press ENTER, following through all the menus to exit Super User. You have now successfully patched your fixtures. To test this, select the fixtures (press the fixture buttons so that the red LED lights on each fixture). Now press HOME, and the fixtures should go to their home position (open white, 50/50 pan/tilt, no gobo) Controlling the fixture is now done via the wheels below. Select the attribute group you wish to control by pressing the appropriate button - Brightness, Colour, Beamshape, Position - and then move the wheel under the relevant parameter. I hope this helps you get started with the Fat Frog. Please feel free to post any furthur questions you may have, and we'll be happy to answer them. Peter
-
Hi lifex I've created a fixture profile for the ProSpot250 Evo and added it to our main library, so it will be included with the next release. For now, please use the attached fixture profile. Let me know if you have any problems with the file.
-
The parameter details are only visible on the Illusion and Frog2 desks. On the Frog range, only DMX values are viewable for each parameter. You can, of course, record palettes which gives you a certain level of reference (C01, etc) Hope this helps Peter
-
Hi dwh, I've added the Wizard Extreme to our fixture library, and attached the fixture profiles here: Hope this helps Peter
-
Are you carrying out any tasks on the desk when it freezes? Can you describe exactly what you were doing and what happens - does the desk stop responding, or just the screen? Do the generic faders still work? Are any messages displayed?
-
Hi Danet Can you provide us with the exact error message, as this is something we've not seen before. Is the error coming up on the PC or the Fat Frog? Note: You should follow the instructions linked to in the original reply very closely, as it can matter where the floppy disk is formatted.
-
Hi Danet Take a look at this topic, which details how to upgrade your desk. Peter