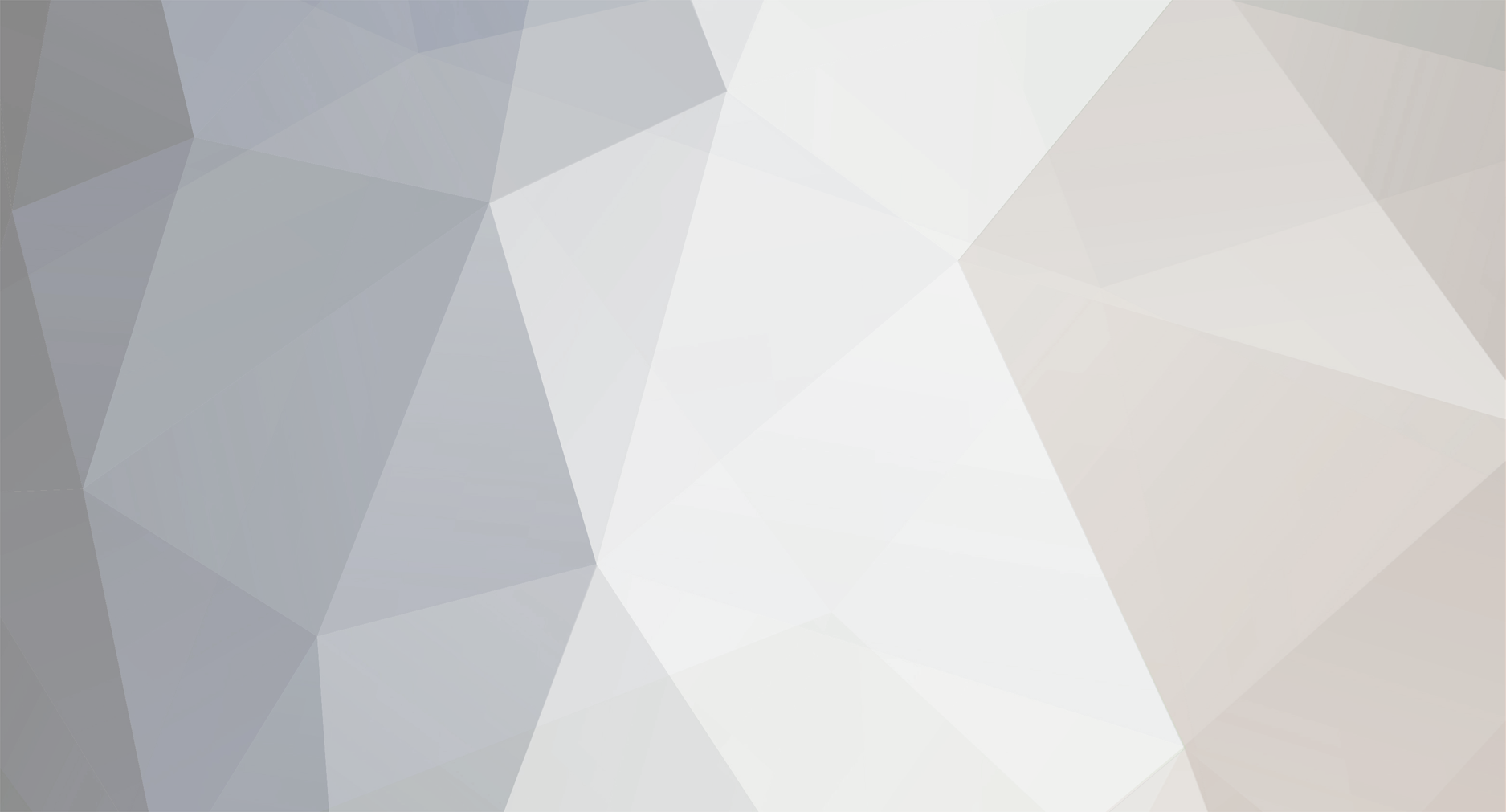
Edward
Regulars-
Posts
115 -
Joined
-
Last visited
Everything posted by Edward
-
If that show file doesn't work, the one below has the first VL1000 dimmer on 50, and control on 51, and the second VL1000 dimmer on 78, and control on 79. See if that works... 48 Generics 2 VL1000.isf Edward
-
Hi Jimbob, To look at your patch go into SETUP -> Patch Overview (corrected in previous post). As this fixture is a "Multipart Fixture" it has to be assigned its control functions separately to its dimmer address. To do this go into SETUP -> Edit Fixtures -> Patch on the desk and scroll down to your VL1000s. You will notice that only their intensity is patched sequentially. You will have to find out on the fixture what their control Start addresses are and match those addresses on the console (Clicking ADD next to the control part of the fixture within the Edit Patch Window, and typing in the address). This is why your next available channel is 51 as your first VL1000 intensity is on DMX 49, and the other on DMX 50. If you are yet to do any programming try this show file... 48 Generics 2 VL1000.isf This has your generics DMX 1-48, VL1000 intensities on 49 and 50, and then the control of your first VL1000 starting at 51, and the second starting at 78. The link below takes you to the VL1000 TS manual. Page 29 talks you through how to change the DMX address. This is done using the menu system in the base of the fixture. http://www.vari-lite.com/clientuploads/directory/downloads/VL1000_User_D.pdf Edward
-
Hi Jimbob, This is not a software issue so don't worry back-dating. This sounds like a DMX addressing issue where your patched fixture start address in the console doesn't match the fixture's start address. You also need to make sure your fixture is in the same channel mode as what you have in the console (channel count footprint). You can check your patch within SETUP -> Patch Overview. Edward
-
Hello, Please find the Fixture Type file for the Chauvet Hybrid 140sr in 19 channel mode. Chauvet Intimidator Hybrid 140sr.ift Hope this is ok, any queries let me know. Edward
-
Hello, The TIME button function Ziglight describes is for Solution consoles. You need to setup a Programmer Time Playback Fader as Ziglight said. To do this press and hold SETUP + an empty Playback. You can then select "Programmer Time" from the different options. Varying the level of this fader will adjust the Programmer Time in the console that "live" programmer changes adhere to- such as palettes. This is on a scale from 0 seconds to 11 minutes 30 seconds. To activate the Programmer Time press its respective Playback Flash button. You will see the time and whether the fader is active within the Playback Window. On Phantom ZerOS to press and hold a button right click the button you wish to press and hold, left click your other button, and then right click again the button you had held down to release it. Hope this helps Edward
-
Hi Ziglight, The GROUP button on the app is designed for recalling groups of lights that you have previously recorded on the console. For example record your FOH warm to Group 1, and then on your app you will be able to type GROUP 1 @ 70 to bring all your FOH Warm fixtures to 70%. I find it useful when moving around the rig focusing being able to call up Groups in the order I want them to be focused in, rather than having to look at the plot for channel numbers! When do you think you would need the Direct DMX function when using the app? I can maybe see for testing, but otherwise channel control is probably all you need on a remote? Just interested to hear your thoughts! It's worth remembering this is indeed an app primarily designed for the small phone screens, and so when using multiple Playbacks it's never going to be the easiest on a small touch screen! Don't forget that you can get ZerOS remote monitor for PC which connects to the console in exactly the same way as the app, but has a UI similar to that of Phantom ZerOS. http://zero88.com/support/index.php?/Knowledgebase/Article/View/342/ Edward
-
Solution - playback stack - how does it work in 9.2
Edward replied to ziglight's topic in Solution & Solution XL
Hi Ziglight, Yes I think you have found a bug. As you say you may want to bring the fader down and "blindly" advance to a new cue, to then fade up, which wouldn't now be an option. Edward -
Ah maybe not recommended then! Thanks for finding that Kevin that's quite interesting. Edward
-
Hello, Not sure whether Jon recommends this, but what's always worked for me on dodgy faders is a quick squirt of Contact Cleaner (Switch cleaner) in the misbehaving faders. Sliding the fader up and down a few times works the fluid in and for me always sorts out poorly faders. As I said though I'm not sure what Jon's opinions are on the use of switch cleaner. Edward
-
Hi Alan, Yep that does make sense, and so what you may want to do instead of Parking is to have a UDK that can be left on with the movers in their positions. Set up your Position, Zoom and Focus for your movers that you don't want to be changed, and ensuring that just these parameters are Tagged, record the state to a UDK. Tagging of parameters tells the console what to add to the programmer, ready to be recorded. Parameters appear with a light blue background above the encoders if they are tagged. They will automatically be tagged if you adjust them. Where you may need to be careful is if you have put your intensity up to position your movers, you will need to Untag the intensity parameter before recording to a UDK. To Untag tap on the parameter on the touchscreen above the Encoders- you will see it return to a dark blue background. When you record your various playbacks ready for operation, you will need to ensure you do not tag any position or focus/ zoom data that will conflict with your programming in your UDK. Remember if you do accidentally adjust the data of these parameters before programming, Untagging by pressing the parameter above the encoders is the easiest thing to do. During operation, you will therefore have position on the UDK that can remain untouched and static throughout, and your Playbacks will then act as purely intensity/ colour control of the fixtures. If you haven't tagged Gobo into your UDK replay state, you can include this in your playback programming too, to include more varied looks. Hope this makes sense and is what you're after. The Park feature as you say is to park all parameters of a fixture. Edward
-
Hi Alan, Parking does sound like the simplest option for this scenario. To setup the park function, hold SETUP + an empty UDK, and in the drop down window select "Park". It may also be useful to select "Unpark" in the shifted option for when shift is held down with the UDK. When you have put your moving fixtures in a position/ focus you don't want to be moved, simply select your fixture numbers, and press your "Park" UDK. In the outputs window they will now appear with a red box around their respective fixture numbers. These will now be parked and won't be affected by any other Playbacks (or Grand Master/ Blackout) until they are selected and "Unparked" (SHIFT + your park UDK). Hope that helps, Edward
-
Hi Marty, When in PROGRAM mode, all fader flash buttons (not just the bottom row) refer to their respective Submaster select button. Eg Flash button 1 is Submaster one select, Flash button 30 is Submaster 30 select. You will see this taking effect if you have an external monitor connected. Therefore in PROGRAM mode you don't have to worry about what page you're on, only in RUN mode do you need to page between Submasters 1-24 and 25-48. You then have 20 pages of these 48 Submasters. To select a different page, press PAGE B, and then use the MFK page up and down buttons to change page. Edward
-
Hi Marty, That is a common way to run shows, the alternative is to have all of your scenes programmed in cue list format, however Submasters control is probably best for more on-the-fly operating. To access Submasters 25-48 you can program them in PROGRAM mode in the usual way. For example in PROGRAM mode, set up your lighting state, press fader 25 for example, and press the red PROGRAM button. Your state will be programmed to Submaster 25. To access your programming, enter RUN mode (pressing MODE once from PROGRAM mode) and the Submasters will be moved to the bottom row of faders. To the right of fader 48 (Submasters 24) there is a page button (PAGE B ). Press this and it will change the page to Submasters 25-48. This is similar to PAGE A control to the right of the top row of faders, which can be used within RUN mode to manually bring up your channel faders. Hope this helps, any queries let me know. Edward
-
Hmm I haven't got a console in front of me to have a play with this, but I can't say I've noticed since the update. Remember you can change the global encoder sensitivity in SETUP -> System Settings. Edward
-
Hello, No this isn't how it works on the Jester ML consoles, doing this will simply deselect and reselect that particular fixture. Edward
-
Hi Terry, I believe Jon's instruction is for the ZerOS rage of consoles. This feature is not currently there, however skipping through your active fixture pages and pressing and holding the first MFK of each page and pressing the last is the quickest way to select/ deselect all. Edward
-
Sounds good, any other queries let me know! Edward
-
Hi Chris, As the remote switches for FLX are closed contact, it means the moment the switch circuit is shorted the trigger will be sent, irrespective of how long you then hold the switch closed and then release it- your trigger will have activated. You will therefore need to press once to trigger, and again to release. How I would do this is program 2 completely blank cues into a new separate cue stack. In Cue 1 of this stack go into Cue Settings -> Macros... -> Trigger Playback: (Your Chase). In the second cue go into Cue Settings -> Macros... -> Release Playback: (Your Chase). Then Program a Macro that presses Go on this Macro Stack (not your Chase stack): RECORD -> MACRO -> [any number] -> Keys -> Press the button underneath your Macro Stack -> MACRO (to finish recording this macro). Then within SETUP -> Inputs & Outputs, rather than setting your remote switch to trigger the first cue of your chase, set it as a Macro trigger for the Macro you just programmed pressing GO on your Macro Stack. This means pressing your remote switch once will trigger the stack at your recorded intensity, and pressing it again will release it. Setting fade times Up & Down within your Macro Stack will allow you to dictate the Fade Time of the chase when it is activated and released. Hope this helps and makes sense, there may be an easier way to do this, but this works for me! Edward
-
Hi Uli, The way I would fade between Palettes is to program a Programmer Time MFF that Palettes and programmer changes will fade to. To do this press and hold SETUP + an empty MFF. You then have the option to set it as Programmer Time. Press enter, and this fader will now control the programmer time of the console. To activate the time press the FLASH button of the MFF, and raise/lower the fader to set your desired fade time. This will display in the MFF Window and also the bottom right of the external monitor. Any palettes you press will then fade at this time. To deactivate simply press its Flash button again. Hope this helps Edward
-
Hi Chris, I can't seem to recreate this. It sounds as though you must have changed the page back to Page 1 and taken control of Playback 1, rather than being on Page 2 taking control of Playback 25. When changing page with a playback still raised and active, it will continue to play until you go back to its respective page and change the fader position. Page Holdover by default is set to Disabled (SETUP -> System Settings -> Page Holdover if Active). Changing this to Enabled means that if Playback 1 is raised and active you wouldn't be able to take control of Playback 25 on Page 2 until you lowered and released Playback 1. Feel free to attach your show file and I'll take a closer look- are you running the latest ZerOS release? (7.9.2) Edward
-
Elation Fuze Wash Z350 and ADJ Encore Profile 1000WW
Edward replied to Rawmusic's topic in General Discussion
Hi Richard To add these fixture files into your FLX, save them onto a memory stick (FAT32 is fine), and plug the memory stick into FLX. Make you are running the latest software (ZerOS 7.9.2). Go into SETUP -> Load Files -> select and click enter on your fixture files. These are now loaded into the console and can be seen as a User Fixture in the normal Patch Wizard. In terms of fixture defaults, it's sometimes best to set these in the console itself, when you have the fixture in front of you and can visually see what it's doing. To edit these defaults patch your fixtures using the Patch Wizard, and then go into the Edit Fixtures screen (all within SETUP). Along the top of the screen you will find 5 tabs containing different values you can edit for each fixture. Ensure you are in DEFAULT, and press GROUP to cycle through your different fixture types until you get to the fixture you want to edit. You can then scroll across to for example the shutter field and change it to whatever value you wish. You can do the same for the Home tab. Hope this helps Edward -
Elation Fuze Wash Z350 and ADJ Encore Profile 1000WW
Edward replied to Rawmusic's topic in General Discussion
Hi Richard, Please find attached the fixture type file for: Elation Furze Wash Z350 Elation Furze Wash Z350.ift ADJ Encore Profile 1000 WW ADJ Encore Profile 1000WW.ift Hope these are ok, any queries let me know. Kind regards Edward -
Hello, Looking online there seems to be different versions of the ProLights Luma 1500. If you send me the user manual of the fixtures you have I'll be able to make the fixture file for you. Edward
-
Hello, Hmmm it does sound like a voltage spike from the description. I don't know what to do next with this, however the Zero88 team are back from Prolight and Sound next week so may be able to answer your query then. Edward
-
Hello, Sorry to hear about this. The Zero88 team are currently at Prolight and Sound so you may have to wait until next week when they're back for support for this query. Edward